Энэхүү wikiHow нь Твиттерээс хүүхэлдэйн-g.webp
Алхам
3 -ийн 1 -р арга: iPhone эсвэл iPad дээр GIFwrapped ашиглах
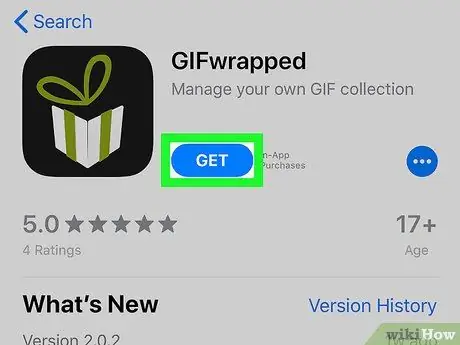
Алхам 1. GIFwrapped -ийг iPhone эсвэл iPad дээрээ суулгаарай
Энэхүү програм нь Твиттерээс хөдөлгөөнт-g.webp
-
нээлттэй Апп дэлгүүр
- Дэлгэцийн баруун доод буланд байгаа Search дээр дарна уу.
- Хайлтын талбарт gifwrapped гэж бичээд Search дээр дарна уу.
- "Gifwrapped" хажууд байгаа GET дээр дарна уу. Энэ аппликейшн нь цагаан, ногоон өнгийн бэлэг хайрцагтай хар дүрсээр тэмдэглэгдсэн байдаг.
- Програмыг татаж авахын тулд дэлгэц дээрх зааврыг дагана уу.
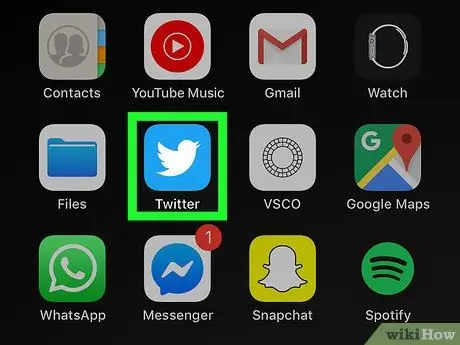
Алхам 2. Twitter програмыг нээнэ үү
Энэ апп нь цагаан шувуутай цэнхэр дүрс тэмдгээр тэмдэглэгдсэн байдаг. Та үүнийг үндсэн дэлгэц эсвэл төхөөрөмж дээрх хавтаснаас олох боломжтой.
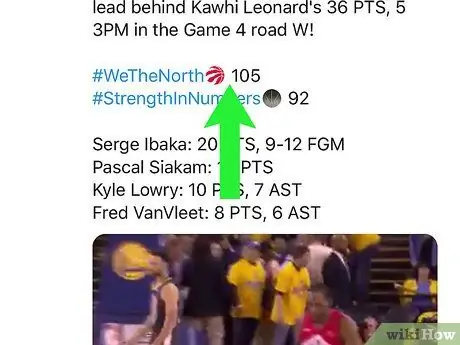
Алхам 3. Татаж авахыг хүссэн хөдөлгөөнт-g.webp" />
Хөдөлгөөнт дүрс нь видео оруулга хэлбэрээр харагддаг боловч зүүн доод буланд "GIF" байна.
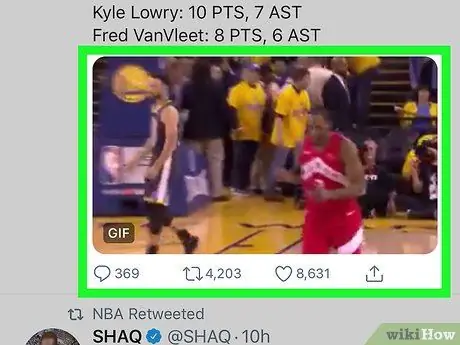
Алхам 4. Хөдөлгөөнт дүрс дээр дарж нээнэ үү
Доорх дүрс тэмдгийн эгнээ гарч ирнэ.
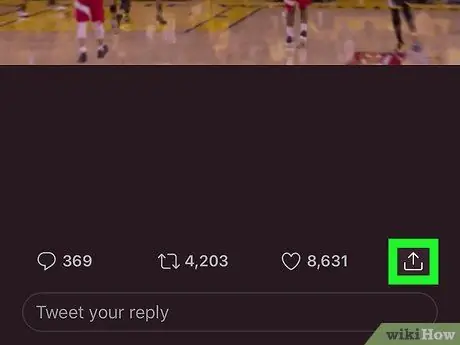
Алхам 5. Хуваалцах дүрс эсвэл "Хуваалцах" дээр дарна уу
Энэ дүрс нь нэг талдаа дээш харсан сумтай дөрвөлжин хаалт шиг харагдаж байна. Та үүнийг хөдөлгөөнт-g.webp
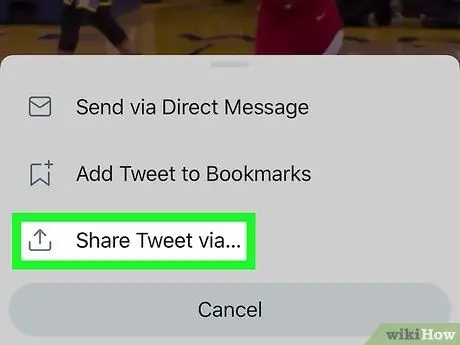
Алхам 6. Tweet хуваалцах дээр дарна уу
Энэ сонголт нь цэсний доод талд байна. Үүний дараа "Хуваалцах" цэс нээгдэнэ.
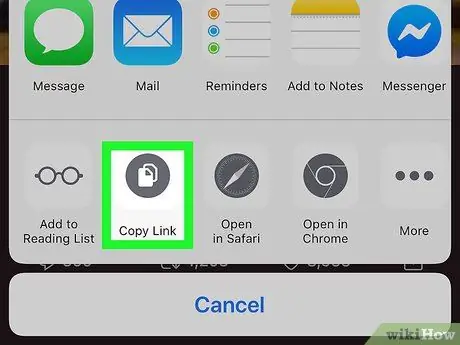
Алхам 7. Холбоосыг хуулах дээр дарна уу
Энэ сонголт нь "Хуваалцах" хэрэгслийн доод эгнээний хоёр дахь сонголт юм. Үүний дараа "Хуулагдсан" гэсэн мессежийг харах болно.
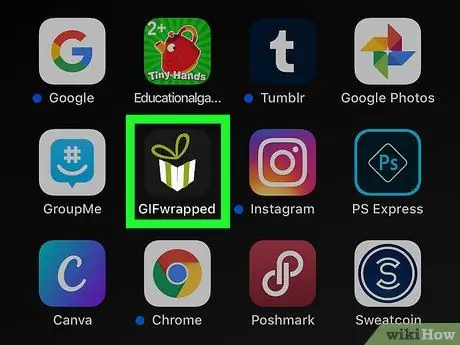
Алхам 8. Нүүр дэлгэц рүү буцаж GIFwrapped -ийг нээнэ үү
Энэ аппликейшн нь цагаан, ногоон өнгийн бэлэг хайрцагтай хар дүрсээр тэмдэглэгдсэн байдаг. Энэ дүрс нь програмыг суулгасны дараа үндсэн дэлгэц дээр нэмэгдэх тул та дүрсний жагсаалтын төгсгөлд олох боломжтой.
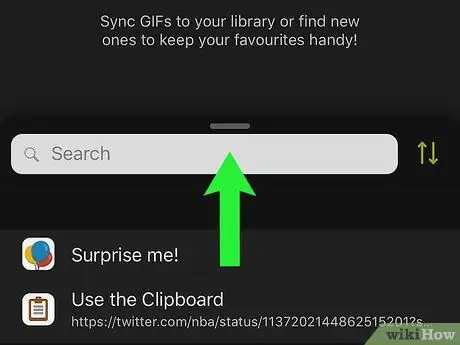
Алхам 9. Хайлтыг дарна уу
Энэ бол-g.webp
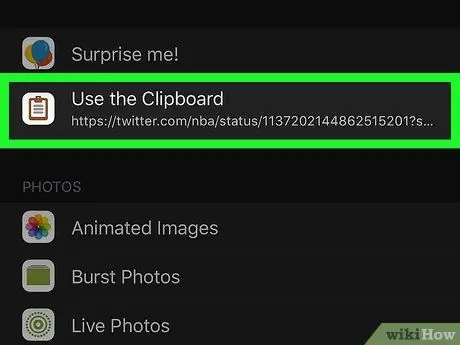
Алхам 10. Түр санах ой ашиглах товчийг дарна уу
Энэ нь дэлгэцийн дээд талд байна. Хэдхэн секундын дотор та өмнө нь хуулж авсан-g.webp
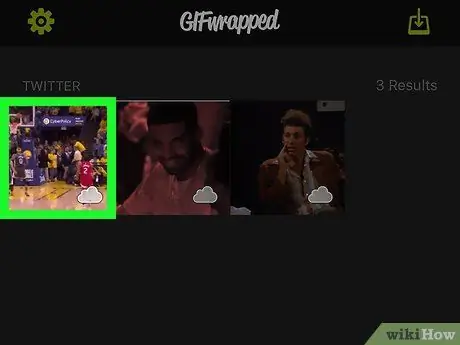
Алхам 11.-g.webp" />
Анимацийн том хувилбарыг үзүүлэх болно.
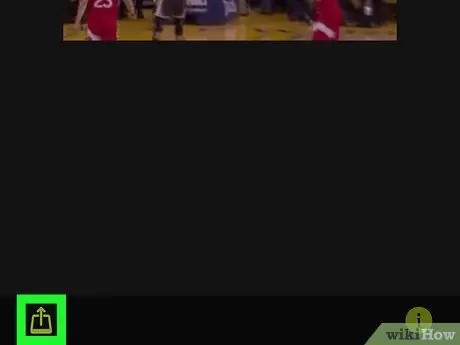
Алхам 12. Хуваалцах дүрс эсвэл "Хуваалцах" дээр дарна уу.
Энэ нь дэлгэцийн баруун дээд буланд байна. Үүний дараа хуваалцах сонголт бүхий цэс гарч ирнэ.
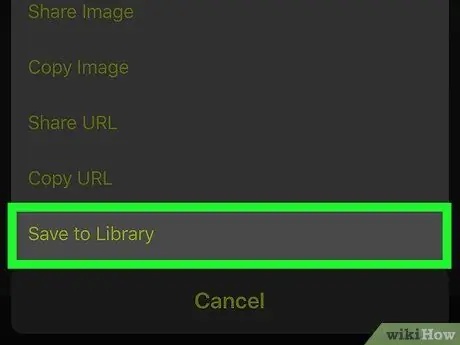
Алхам 13. Номын санд хадгалах товчийг дарна уу
Энэ сонголт нь цэсний доод талд байна. Хөдөлгөөнт-g.webp
3 -ийн 2 -р арга: Android төхөөрөмж дээр Tweet-g.webp" />
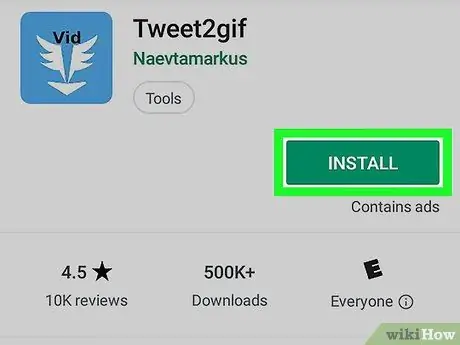
Твиттерээс -ийг хадгалах 14 -р алхам
Алхам 1. Tweet-g.webp" />
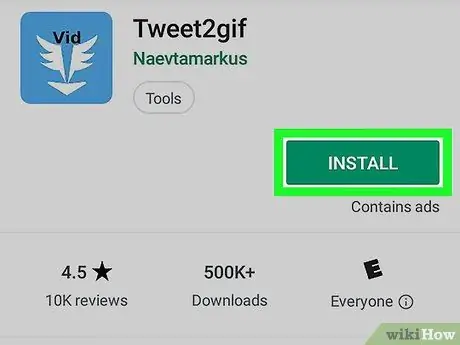
Энэхүү нэр хүндтэй үнэгүй програм нь Твиттерээс хөдөлгөөнт-g.webp
-
нээлттэй Тоглоомын дэлгүүр
- Хайлтын талбарт tweet-g.webp" />
- Хайлтын үр дүнгээс Tweet-g.webp" />
- INSTALL дарна уу. Апп дүрс нь төхөөрөмжийн хуудас/апп шургуулганд нэмэгдэх болно.
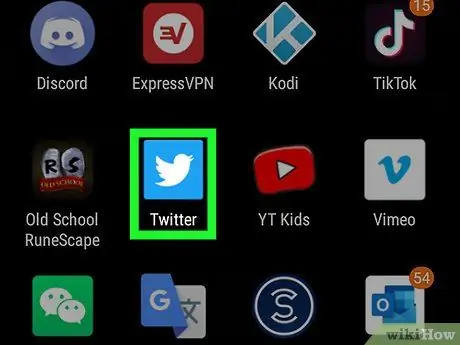
Алхам 2. Нүүр дэлгэц рүү буцаж ороод Twitter -ийг нээнэ үү
Энэ аппликейшнийг хөх, цагаан шувууны дүрс тэмдгээр тэмдэглэсэн бөгөөд ихэвчлэн төхөөрөмжийн хуудас/апп шургуулганд харуулдаг.
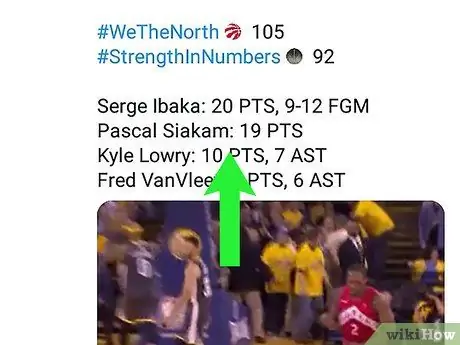
Алхам 3. Татаж авахыг хүссэн хөдөлгөөнт-g.webp" />
Хөдөлгөөнт дүрс нь видео оруулга хэлбэрээр харагддаг боловч зүүн доод буланд "GIF" байна.
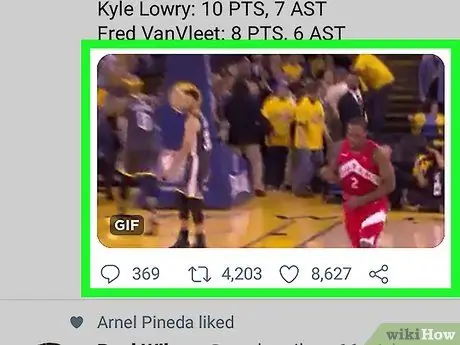
Алхам 4. Хөдөлгөөнт-g.webp" />
Хөдөлгөөнт дүрсийн том хувилбар нь доорх дүрс тэмдгүүдийг оруулаад шууд дамжуулагдах болно.
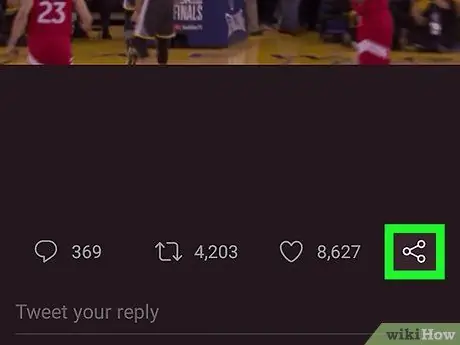
Алхам 5. Хуваалцах дүрс эсвэл "Хуваалцах" дээр дарна уу.
Энэ нь хөдөлгөөнт GIF-ийн баруун доод буланд байна. Хуваалцах сонголтуудын жагсаалт гарч ирнэ.
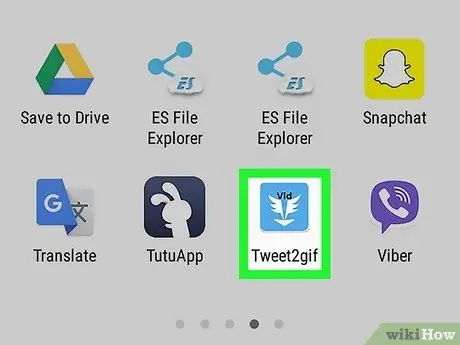
Алхам 6. Tweet-g.webp" />
Энэхүү цэнхэр дүрс нь хос цагаан далавчтай. Хөдөлгөөнт-g.webp
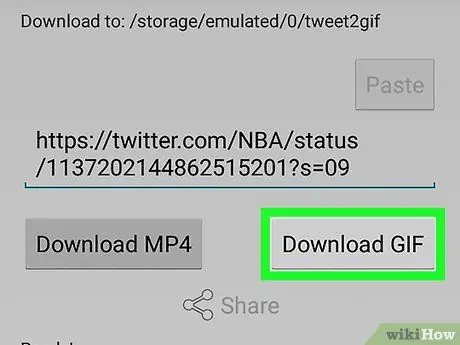
Алхам 7.-g.webp" />
Энэ нь URL-ийн баруун доод буланд байна. Хөдөлгөөнт-g.webp
Файлыг хадгалахын тулд та зөвшөөрөх ёстой
3 -ийн 3 -р арга: E-g.webp" />
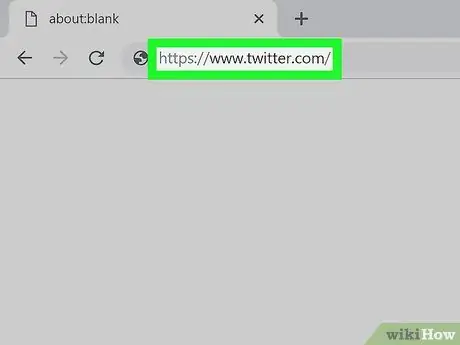
Твиттерээс -ийг хадгалах 21 -р алхам
Алхам 1. Вэб хөтөчөөр дамжуулан https://www.twitter.com хаягаар зочилно уу
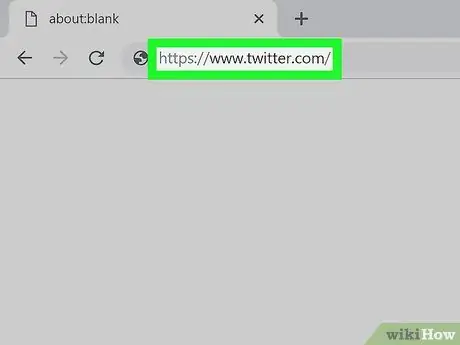
Та хүүхэлдэйн-g.webp
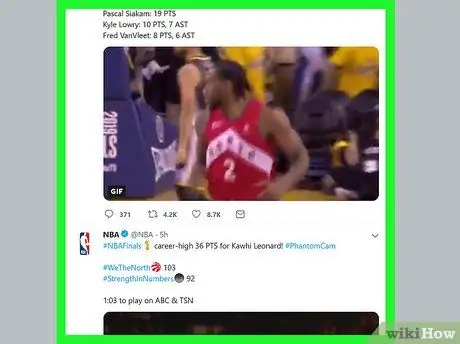
Алхам 2. Татаж авахыг хүссэн хөдөлгөөнт-g.webp" />
Хөдөлгөөнт дүрс нь видео оруулга хэлбэрээр харагддаг боловч зүүн доод буланд "GIF" байна.
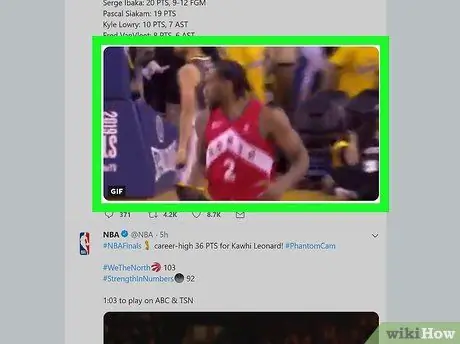
Алхам 3. Тоглуулах товчийг дарна уу
Энэ товчлуур нь хажуу талдаа цагаан гурвалжинтай цэнхэр тойрог шиг харагдаж байна. Үүний дараа анимейшн тоглох болно.
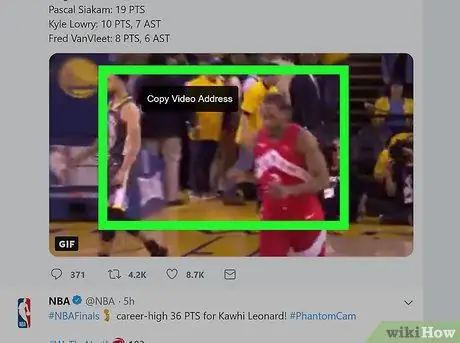
Алхам 4. Хөдөлгөөнт-g.webp" />
Үүний дараа цэс гарч ирнэ.
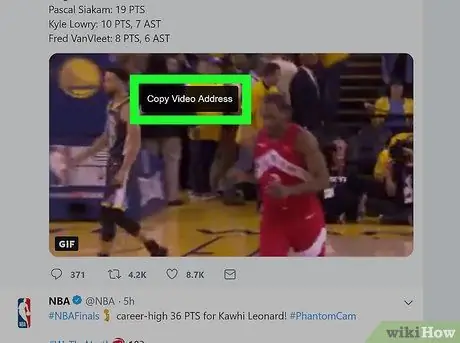
Алхам 5. Видео хаягийг хуулах дээр дарна уу
Анимацийн видео хувилбартай шууд холбоосыг компьютерийн санах ойд хуулах болно.
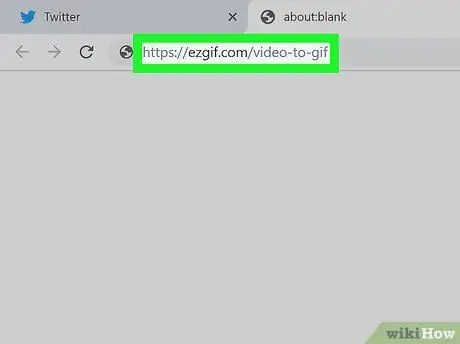
Алхам 6. https://ezgif.com/video-to-g.webp" />
Таныг үнэгүй видео-g.webp
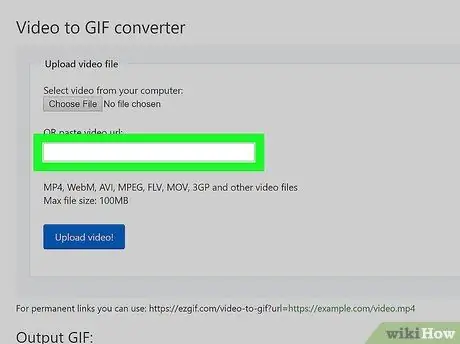
Алхам 7. "OR video video url" гэсэн буланд баруун товшино уу
Энэ багана нь хуудасны "Видео файл байршуулах" хэсэгт байна. Үүний дараа цэс гарч ирнэ.
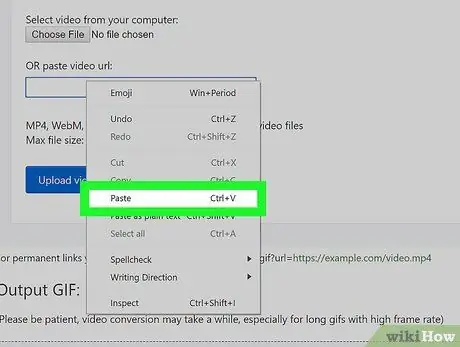
Алхам 8. Paste дээр дарна уу
Видео бичлэгийн URL нь түүний дараа баганад харагдана.
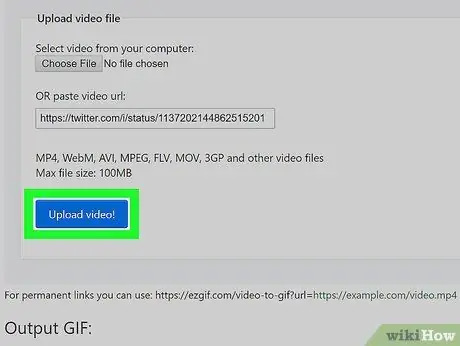
Алхам 9. Видео байршуулах дээр дарна уу
Энэ нь URL талбарын доорх цэнхэр товчлуур юм. Видео бичлэгийг E-g.webp
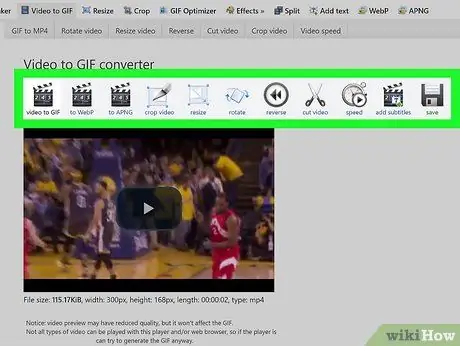
Алхам 10. Видеог засварлах (заавал биш)
Хэрэв та видеог-g.webp
Өөрчлөлтийг шалгахын тулд видео цонхны дунд байрлах тоглуулах товчийг дарна уу
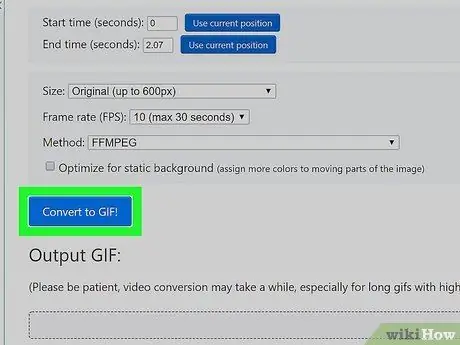
Алхам 11.-g.webp" />
Бэлэн болмогц хөдөлгөөнт-g.webp
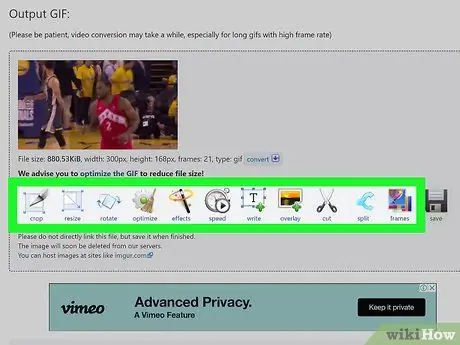
Алхам 12. Хөдөлгөөнт-g.webp" />
Файл-g.webp
- Зургийн зарим хэсгийг арилгахын тулд Crop дээр дарна уу, эсвэл анимацийн хэмжээг тохируулахын тулд хэмжээг нь өөрчилнө үү.
- Хэрэв та текст нэмэхийг хүсвэл бичих дээр дарна уу.
- Анимацийг хурдасгах эсвэл удаашруулахын тулд Speed дээр дарна уу.
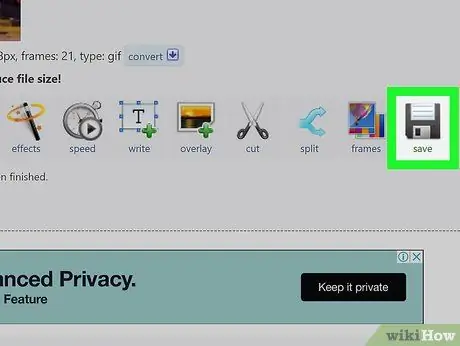
Алхам 13. Хадгалах дээр дарж хөдөлгөөнт-g.webp" />
Энэхүү дискний дүрс нь дүрс тэмдгийн мөрний төгсгөлд, хөдөлгөөнт цонхны доор байна. Үүний дараа хөдөлгөөнт-g.webp






