Зураас нь бичихдээ ихэвчлэн анзаарагдахгүй дагалдах хэрэгсэл юм. Зураас нь олон функц, янз бүрийн хэмжээтэй байдаг. Хамгийн түгээмэл хэрэглэгддэг хоёр зураас нь богино зураас/ зураас (-) ба урт зураас/ эм зураас (-) юм. Энгийн зураас нь жижиг "n" үсэг шиг урт бол эм зураас нь "M" гэсэн том үсгийн урт шиг урт байна. Та эдгээр зураасыг бичихдээ тусгаарлах, харилцан яриа болон бусад зүйлийг илэрхийлэхийн тулд ашиглаж болно. Янз бүрийн нөхцөл байдалд зураас хэрхэн бичих талаар доороос уншина уу.
Алхам
5 -р аргын 1: Microsoft Word
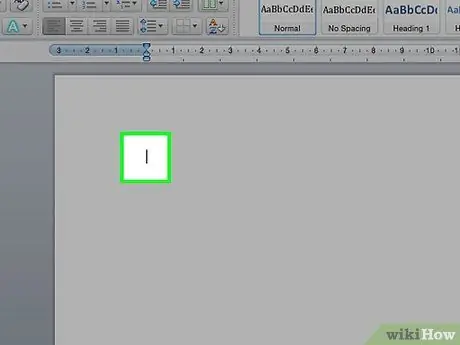
Алхам 1. Word баримтыг нээнэ үү
Курсорыг зураас гарч ирэх газарт байрлуулна уу. Та зураас бичихэд бэлэн болсон бол дараах товчлуурын хослолуудын аль нэгийг ашиглана уу.
Богино зураасыг ихэвчлэн муж доторх тоонуудыг салгахад ашигладаг бол урт зураас нь өгүүлбэрт хуваагдсаныг илэрхийлдэг. Стилистикийн хувьд урт зураасны функц нь хаалттай төстэй боловч илүү хүчтэй унших болно. Зөв зохистой ашиглах талаар энэ гарын авлагыг үзнэ үү
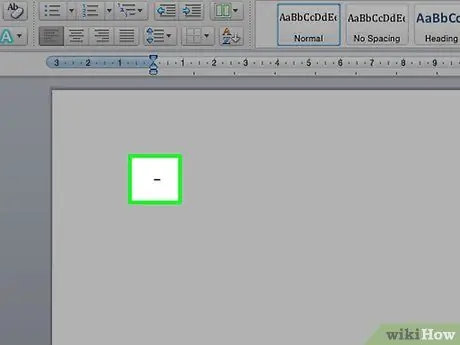
Алхам 2. Богино зураас оруулна уу
Ctrl товчлуурыг дараад тоон самбар дээр дарна уу. Богино зураас гарч ирнэ.
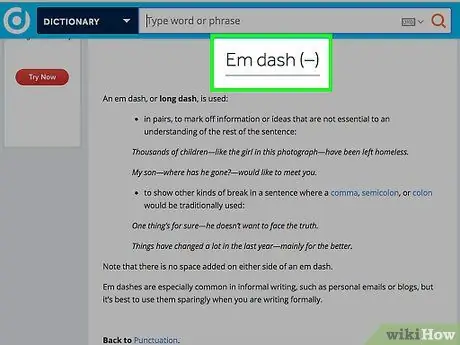
Алхам 3. Урт зураас оруулна уу
Ctrl+Alt товчлуурыг дарж дугаарын самбар дээр дарна уу. Урт зураас гарч ирнэ.
5 -р арга 2: Windows alt="Зураг" код
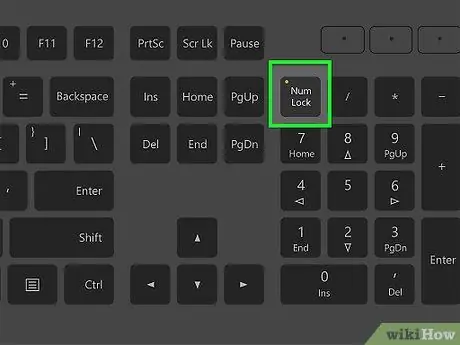
Алхам 1. Энэ аргыг Windows дээрх текст талбарт ашиглаарай
Хойд Америк, Баруун Европын Windows -ийн бараг бүх хувилбарууд Alt кодыг дэмждэг. Энэхүү товчлуурын хослолыг урт ба богино зураас гэх мэт тусгай тэмдэгтүүд рүү нэвтрэхийн тулд текст талбарт ашиглаж болно.
Хэрэв та зөөврийн компьютер ашиглаж байгаа бол тоон самбарыг идэвхжүүлэхийн тулд эхлээд NumLock товчлуурыг дарах хэрэгтэй. Гарын дээд хэсэгт байрлах тоон товчлуурыг дарахад тэмдэг харагдахгүй болно
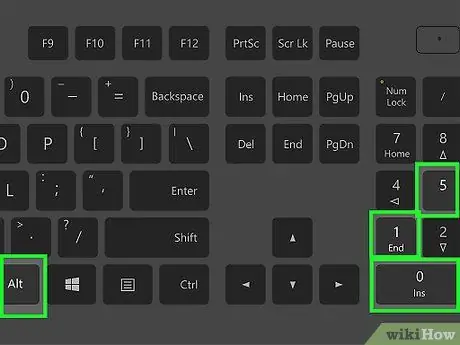
Алхам 2. Богино зураас оруулна уу
Alt товчлуурыг дарж, дугаарын самбар дээрх 0150 товчлуурыг дараад Alt товчийг суллана уу. Курсор байгаа текст талбарт богино зураас гарч ирнэ.
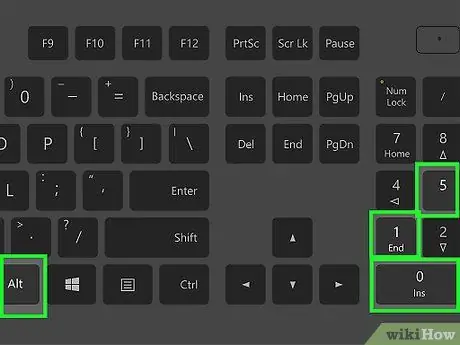
Алхам 3. Урт зураас оруулна уу
Alt товчлуурыг дараад дугаарын самбар дээрх 0151 товчлуурыг дараад Alt товчлуурыг суллана уу. Курсор байгаа текст талбарт урт зураас гарч ирнэ.
5 -р арга 3: Mac OS X
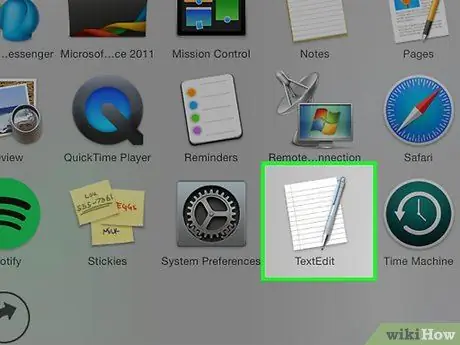
Алхам 1. Энэ аргыг Mac OS X дээрх текст талбарт ашиглана уу
OS X -ийн бараг бүх хувилбарууд энэ кодыг дэмждэг. Та үүнийг текст засварлагч эсвэл бусад талбарт ашиглаж болно, текст оруулах нь аюулгүй юм.
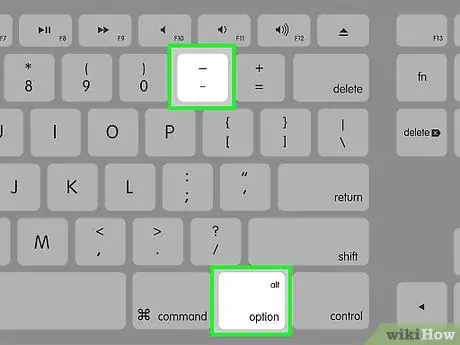
Алхам 2. Богино зураас оруулна уу
Сонголтын товчлуурыг дараад дугаарын самбар дээрх - товчлуурыг дарна уу. Богино зураас гарч ирнэ.
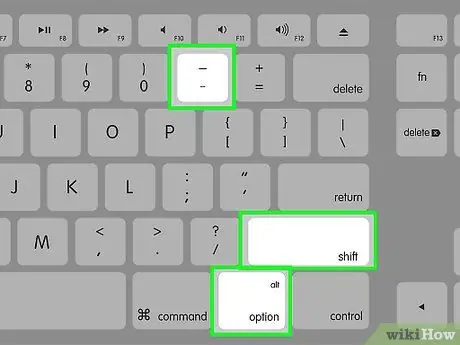
Алхам 3. Урт зураас оруулна уу
Option+⇧ Shift товчлуурыг дараад дугаарын самбар дээрх - дарна уу. Урт зураас гарч ирнэ.
5 -ийн 4 -р арга: Линукс
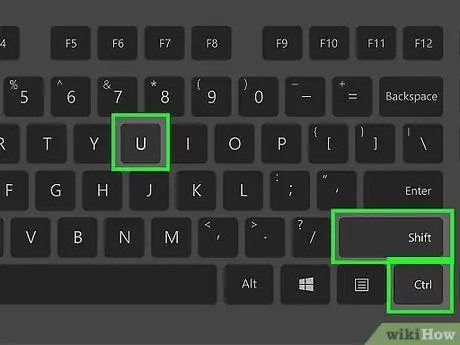
Алхам 1. Зураас үүсгэхийн тулд кодыг ашиглана уу
Яг л Windows шиг Линукс нь тусгай тэмдэг харуулах дөрвөн оронтой кодыг дэмждэг. Код оруулахын тулд курсорыг зураас руу оруулахыг хүсч, Ctrl+⇧ Shift+U дарна уу. Та доогуур зурсан "u" гарч ирэхийг харах болно. Шаардлагатай кодыг оруулаад тэмдэг гарч ирнэ.
- Богино зураас үүсгэхийн тулд 2013, дараа нь Enter дарна уу.
- Урт зураас үүсгэхийн тулд 2014, дараа нь Enter дарна уу.
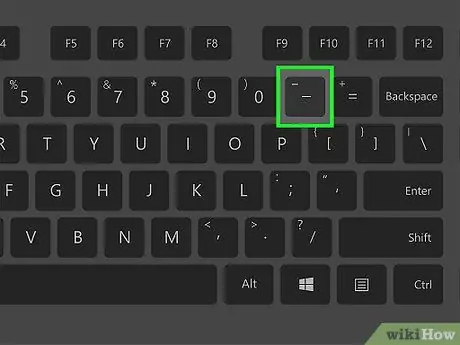
Алхам 2. Бичих товчийг ашиглана уу
Хэрэв таны гар тусгай Compose товчлуургүй бол Compose товчлуур дээр гарныхаа түлхүүрийг оноож өг, ингэснээр та зураасны тэмдгийг хурдан үүсгэж чадна. Та ихэвчлэн ашигладаггүй товчлуурыг сонгох ёстой.
- Бичих товчлуурыг зураглахын тулд Линукс дээрх Тохиргоо руу ороод Keyboard Layout -ийг сонгоно уу. Сонголт дээр дараад гар дээрх товчлуурыг Бичих товчлуур болгон тохируулна уу.
- Богино зураас үүсгэхийн тулд Бичих, дараа нь дарна уу.
- Урт зураас үүсгэхийн тулд Бичих, дараа нь --- дээр дарна уу.
5 -ийн 5 -р арга: HTML
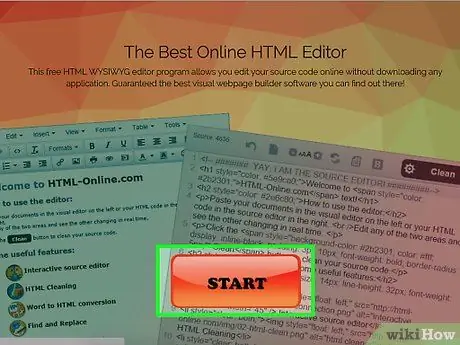
Алхам 1. HTML засварлагчийг нээнэ үү
Та вэбсайт дээрх зураасыг харуулахын тулд өөрчлөн HTML кодыг ашиглаж болно. Зарим хөтөч дээр эвдрэлээс урьдчилан сэргийлэх хэд хэдэн сонголт байдаг бөгөөд хоёулаа ижил гарцыг гаргадаг. Хэрэв таны кодыг өөр хүн үзэж байгаа бол уншихад хялбар байдаг тул та хоёр дахь сонголтыг ашиглах хэрэгтэй.
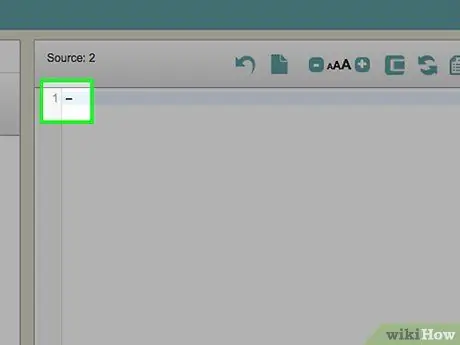
Алхам 2. Богино зураас оруулна уу
Богино зураас оруулахын тулд "-" эсвэл "-" гэж бичнэ үү.






