Adobe InDesign -ийг ашиглан ном, зурагт хуудас, товхимол, товхимол гэх мэт төрөл бүрийн хэвлэмэл материал бий болгох боломжтой. Компьютер дээр суулгасан шинэ фонтуудыг InDesign болон бусад програмуудад ашиглаж болно. Хэрэв та InDesign 2019 эсвэл түүнээс хойшхи хувилбарыг ашиглаж байгаа бол програмаас гарахгүйгээр Adobe -аас үнэгүй фонт суулгаж болно. Энэхүү wikiHow нь Windows эсвэл MacOs компьютерт шинэ фонт суулгахыг зааж өгч, тэдгээрийг ашиглахын тулд InDesign -д нэмж оруулахыг заадаг.
Алхам
3 -ийн 1 -р арга: InDesign 2019 дээр Adobe фонтуудыг идэвхжүүлэх
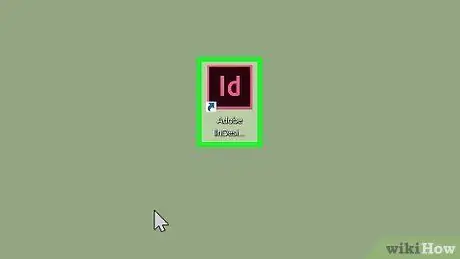
Алхам 1. InDesign -ийг компьютер дээр нээнэ үү
Эдгээр програмууд нь Mac компьютеруудын "Applications" фолдерт, Windows компьютеруудын "Start" цэсэнд хадгалагддаг. InDesign-ийн 2019 оны хувилбар нь урьдчилсан лицензтэй олон мянган үнэгүй фонтыг шууд програмаас идэвхжүүлэх боломжийг танд олгоно.
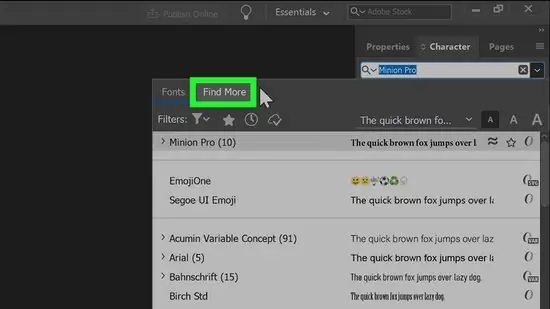
Алхам 2. "Тэмдэгт" самбар дээрх Дэлгэрэнгүйг олох дээр дарна уу
Хэрэв та самбарыг харахгүй бол Cmd+T (Mac) эсвэл Ctrl+T (PC) дарж нээнэ үү. Бариул " Илүү ихийг олох "Нь фонт сонгох цэсийн яг доор байна.
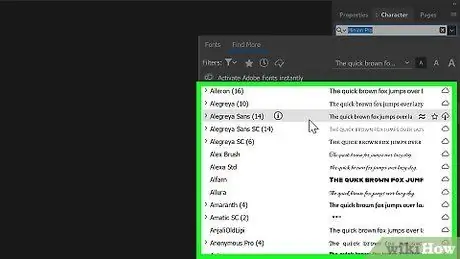
Алхам 3. Фонтын жагсаалтыг үзэх
Онцлох бүх фонтыг үнэгүй татаж авах боломжтой. Жагсаалтанд байгаа фонт бүрийг түүний нэр дээр хулганаар урьдчилан харах боломжтой.
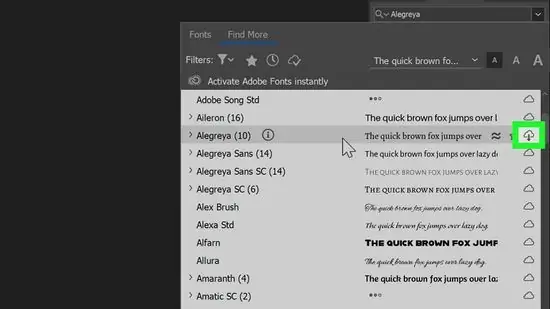
Алхам 4. Фонтын хажууд байгаа "Татаж авах" товчийг дарна уу
Фонт бүр нэрийнхээ хажууд үүл дүрс тэмдэгтэй байдаг. Хэрэв та фонтын хажууд доошоо харсан сумтай үүлний дүрсийг олж харвал энэ сонголтыг програмд суулгаагүй болно. Үүлний дүрс дээр дарж фонтыг татаж аваарай.
- Үс дээрх сумны дүрс InDesign дээр фонт ашиглахад бэлэн болсны дараа тэмдэглэгээ болж өөрчлөгдөнө.
- Суулгасан фонтуудыг Illustrator 2019 болон бусад Adobe програмуудад ашиглах боломжтой болно.
3 -ийн 2 -р арга: Mac компьютер дээр шинэ фонт татаж авах
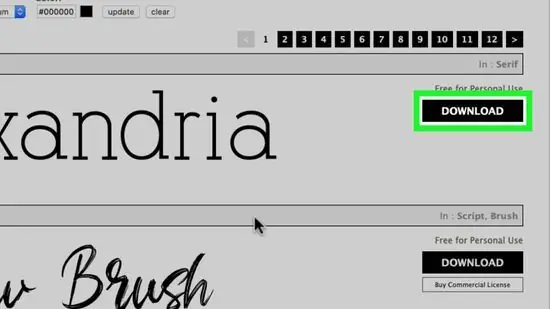
Алхам 1. Фонтын файлыг компьютер дээрээ татаж аваарай
Хувийн хэрэгцээнд зориулж үнэгүй фонт татаж авах олон вэбсайт байдаг. Та захиалгын хайлтын системийг ашиглан ийм вэбсайтуудыг хайж, боломжтой фонтын сонголтуудыг үзэх боломжтой. Хүссэн фонтоо олохдоо "дээр дарна уу. Татаж авах "Фонтын файлыг компьютерт хадгалах. Зарим алдартай фонт татаж авах сайтууд нь https://www.dafont.com, https://www.1001freefonts.com, https://www.myfonts.com юм.
- InDesign нь дараах үсгийн төрлийг дэмждэг: OpenType, TrueType, Type 1, Multiple Master, Composite. Хэрэв вэбсайт нь фонтын файлыг татаж авахаас өмнө форматыг сонгохыг хүсч байвал дээрх форматуудын аль нэгийг сонгоно уу.
- Хэрэв InDesign дээр бүтээсэн төсөл нь арилжааны шинж чанартай бол (жишээлбэл, зар сурталчилгаа, төлбөртэй хэвлэл, ашиг олох зорилгоор бүтээсэн вэбсайт эсвэл олон нийтийн мэдээллийн хэрэгслийн сурталчилгаа), та ихэвчлэн фонт дизайнераас лиценз худалдаж авах шаардлагатай болдог.
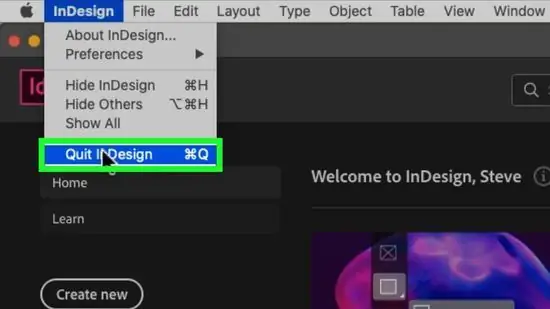
Алхам 2. InDesign -ийг хаах
Фонт суулгахаасаа өмнө ажлаа InDesign -д хадгалаад, хараахан суулгаагүй байгаа бол эхлээд програмыг хаагаарай.
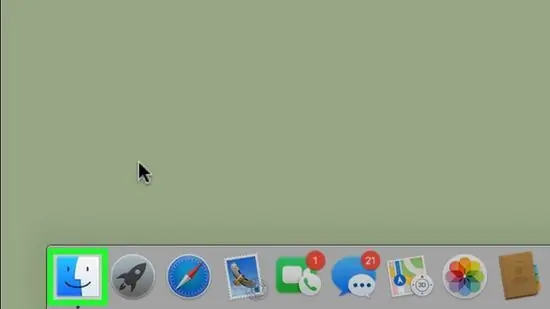
Алхам 3. Finder -ийг нээнэ үү
компьютер дээр.
Энэхүү аппликейшн нь Dock дээр харуулсан хоёр өнгө бүхий аз жаргалтай царайгаар тодорхойлогддог.
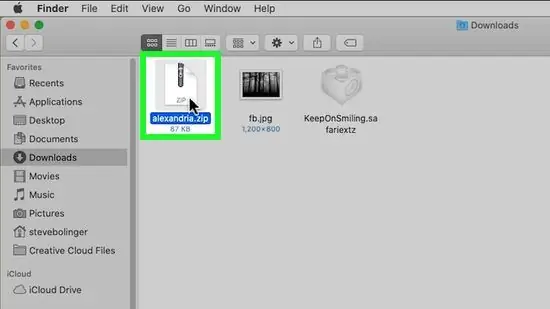
Алхам 4. Татаж авсан фонтын файлуудыг агуулсан хавтас руу очно уу
Татаж авсан файлуудыг ихэвчлэн "" хэсэгт автоматаар хадгалдаг. Таталтууд " Хэрэв татаж авах нь шахсан/архивын файл (ихэвчлэн ".zip" өргөтгөлтэй) байвал түүний агуулгыг задлахын тулд файлыг давхар товшино уу.
Татаж авсан фонтын файлууд нь ихэвчлэн ".otf" эсвэл ".ttf" өргөтгөлтэй байдаг
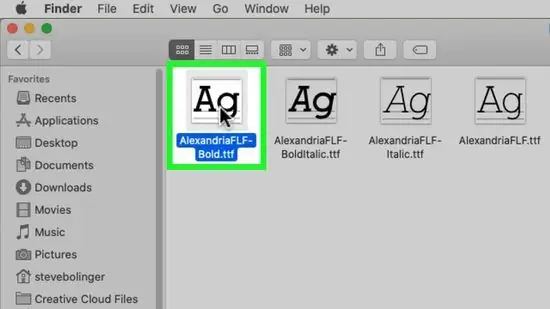
Алхам 5. Фонтын файлыг давхар товшино уу
Фонтын урьдчилж харахыг харуулсан харилцах цонх нээгдэнэ.
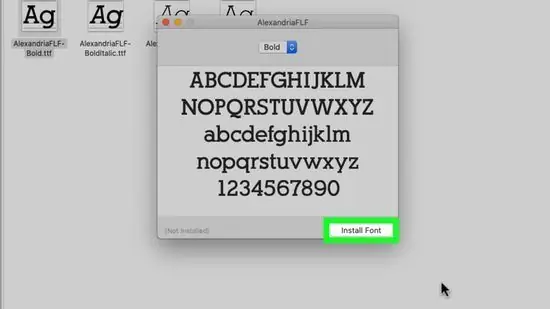
Алхам 6. Install Font дээр дарна уу
Энэ бол харилцах цонхны баруун доод буланд байгаа цэнхэр товчлуур юм. Фонтыг компьютерт хавсаргана.
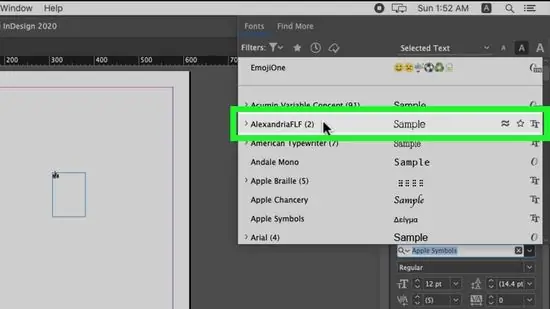
Алхам 7. InDesign -ийг нээнэ үү
Та дүрсийг "Програм" хавтаснаас олох боломжтой. Суулгасан фонт одоо "Тэмдэгт" самбар дээрх "Фонт" цэсэнд гарч ирнэ.
Та InDesign дээр компьютер дээрээ суулгасан фонтуудыг үзэх боломжтой
3 -р аргын 3: Шинэ фонтыг компьютер дээр татаж авах
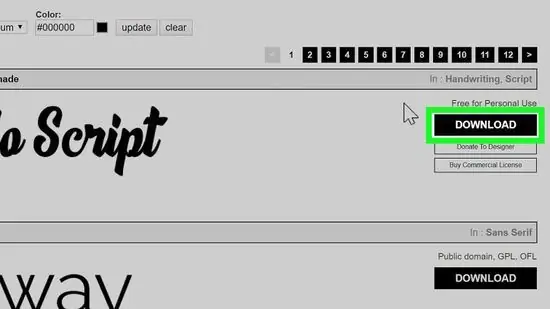
Алхам 1. Фонтын файлыг компьютер дээрээ татаж аваарай
Хувийн хэрэгцээнд зориулж үнэгүй фонт татаж авах олон вэбсайт байдаг. Та захиалгын хайлтын системийг ашиглан ийм вэбсайтуудыг хайж, боломжтой фонтын сонголтуудыг үзэх боломжтой. Хүссэн фонтоо олохдоо "дээр дарна уу. Татаж авах "Фонтын файлыг компьютерт хадгалах.
- InDesign нь дараах үсгийн төрлийг дэмждэг: OpenType, TrueType, Type 1, Multiple Master, Composite. Хэрэв вэбсайт нь фонтын файлыг татаж авахаас өмнө форматыг сонгохыг хүсч байвал дээрх форматуудын аль нэгийг сонгоно уу.
- Хэрэв InDesign дээр бүтээсэн төсөл нь арилжааны шинж чанартай бол (жишээлбэл, зар сурталчилгаа, төлбөртэй хэвлэл, ашиг олох зорилгоор бүтээсэн вэбсайт эсвэл олон нийтийн мэдээллийн хэрэгслийн сурталчилгаа), та ихэвчлэн фонт дизайнераас лиценз худалдаж авах шаардлагатай болдог.
- Зарим алдартай фонт татаж авах сайтууд нь https://www.dafont.com, https://www.1001freefonts.com, https://www.myfonts.com юм.
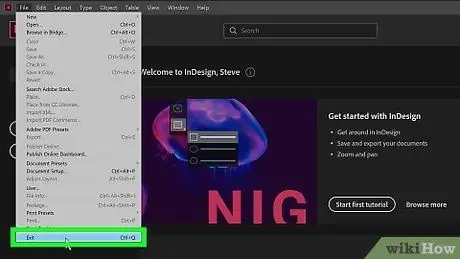
Алхам 2. InDesign -ийг хаах
Фонт суулгахаасаа өмнө ажлаа InDesign -д хадгалаад, хараахан суулгаагүй байгаа бол эхлээд програмыг хаагаарай.
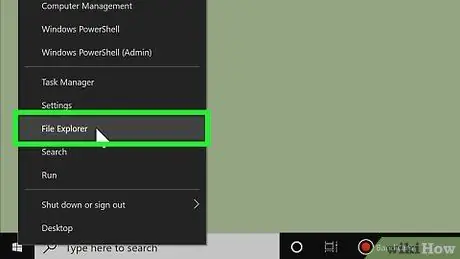
Алхам 3. "Эхлүүлэх" цэс дээр хулганы баруун товчийг дарна уу
мөн сонгоно уу Файл хайгч.
Компьютерийн файл үзэх цонх нээгдэнэ.
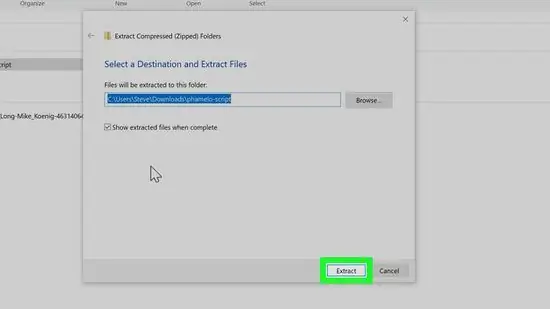
Алхам 4. Татаж авсан фонтуудыг агуулсан хавтас руу очно уу
Татаж авсан файлуудыг ихэвчлэн "" хэсэгт автоматаар хадгалдаг. Таталтууд " Хэрэв татаж авах нь шахагдсан/архивын файл (ихэвчлэн ".zip" өргөтгөлтэй) байвал файл дээр хулганы баруун товчийг дараад " Бүгдийг задлах, "дээр дарна уу Олборлох " Шахсан файлыг задалж, фонт агуулсан хавтас эсвэл шууд тусдаа фонтын файл үүсгэх болно.
Татаж авсан фонтын файлууд нь ихэвчлэн ".otf" эсвэл ".ttf" өргөтгөлтэй байдаг
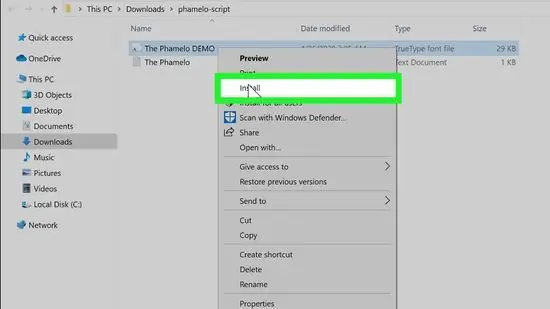
Алхам 5. Фонтын файл дээр хулганы баруун товчийг дараад Install командыг сонгоно уу
Одоо фонтыг компьютерт суулгана.
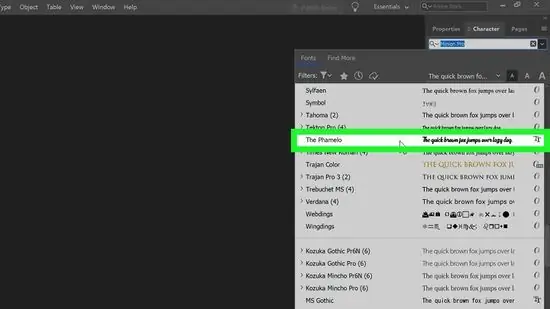
Алхам 6. InDesign -ийг нээнэ үү
Та энэ програмыг "Эхлүүлэх" цэснээс олж болно. Суулгасан фонтыг "Тэмдэгт" самбар дээрх "Фонт" цэсэнд харуулна.
Зөвлөмж
- Фонтын хэд хэдэн ангилал байдаг. Сериф ("хөлтэй") ба sans-serif ("хөлгүй") нь хамгийн түгээмэл хоёр төрлийн фонт юм. Зарим алдартай сериф фонтууд нь Times New Roman, Garamond юм. Алдартай sans serif фонтууд нь Arial ба Helvetica юм. Үүнээс гадна гоёл чимэглэлийн хэд хэдэн фонт байдаг. Энэ нь энэ төрлийн фонт нь ердийн serif эсвэл sans-serif фонтоос илүү өвөрмөц дүр төрхтэй гэсэн үг юм. Papyrus, Playbill зэрэг гоёл чимэглэлийн хэд хэдэн фонт.
- Интернетээс файл татаж авахдаа вирус эсвэл хортой програмын халдлагад өртөж, компьютерээ гэмтээж болно. Фонтын файлыг татаж авахаасаа өмнө вирусны эсрэг програмаа шинэчилж байгаа эсэхийг шалгаад компьютераа хамгаалаарай.
- Зөвхөн итгэмжлэгдсэн эх сурвалж эсвэл вэбсайтаас фонт татаж аваарай.






