Вектор болон растер дүрс нь өөр өөр боловч ерөнхийдөө хоёр төрлийн зургийн ялгааг харахад тийм ч хялбар биш юм. Вектор дүрс нь компьютерийн геометр дээр суурилсан зураг бөгөөд X ба Y тэнхлэгүүдийг ашигладаг бөгөөд ингэснээр зургийг томруулж, багасгах, хэвлэх, вэб эсвэл график дизайны зориулалтаар ашиглах боломжтой болно. Растер эсвэл битийн зураг нь пикселийн цуглуулгаас бүрдэх бөгөөд томруулахад тийм ч тод биш юм. Та зургийг дахин зурж, чанарыг алдагдуулахгүйгээр томруулж, багасгах боломжтой векторын хувилбарыг бий болгосноор зураг эсвэл зургийг вектор болгон хувиргах боломжтой.
Алхам
3 -ийн 1 -р арга: "Vectorizer" сайтыг ашиглах
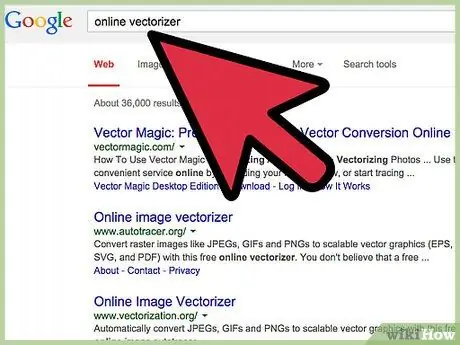
Алхам 1. Хэрэв та дизайны туршлагагүй бол энэ аргыг хэрэглээрэй
PNG, BMP, JPEG эсвэл-g.webp
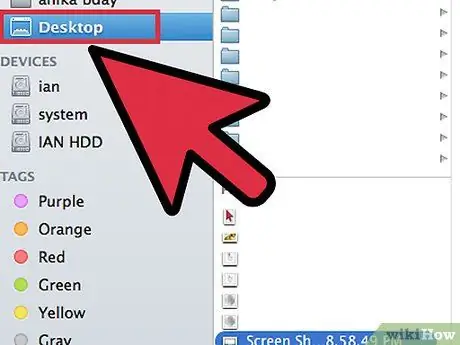
Алхам 2. PNG, BMP, JPEG эсвэл-g.webp" />
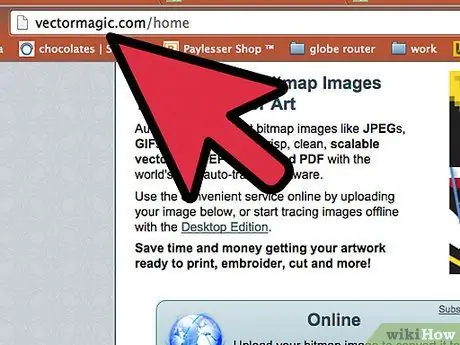
Зургийг векторчлох 3 -р алхам
Алхам 3. Алдартай векторжуулах сайт руу орно уу
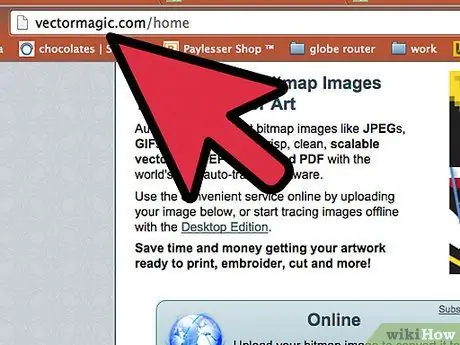
Vectorization.org, Vectormagic.com эсвэл Autotracer.org гэх мэт сайтуудыг хайж олох эсвэл хайлтын системд "vectorization вэбсайт" оруулна уу.
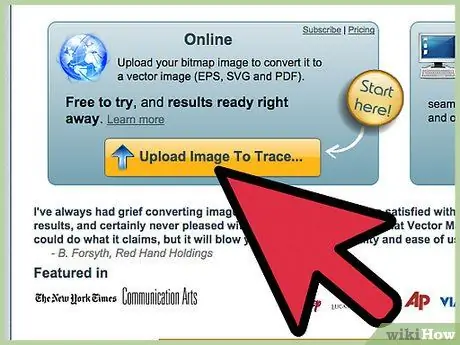
Алхам 4. "Зураг байршуулах" товчийг дарна уу эсвэл хөтөч дээрх товчлууруудыг ашиглан компьютер дээрээ байгаа файлыг олоорой
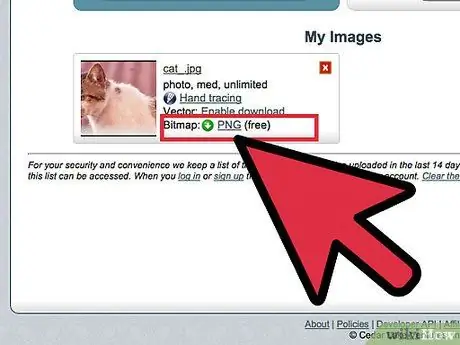
Алхам 5. Ашиглахыг хүсч буй файлын форматыг сонгоно уу
Файлын хамгийн уян хатан формат бол PDF боловч Adobe програмын файлыг EPS эсвэл AI файл болгон хадгалах боломжтой.
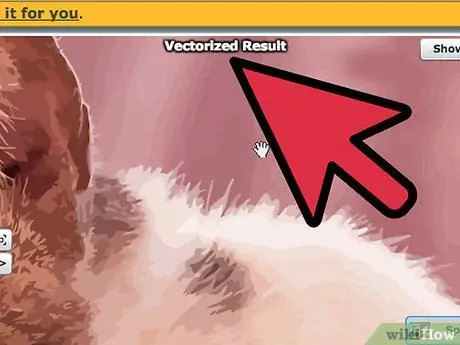
Алхам 6. Дахин зурах процесс дуусахыг хүлээнэ үү
Энэ процесс нь файлын нарийн төвөгтэй байдлаас хамааран хэдэн секундээс хэдэн минут болно.
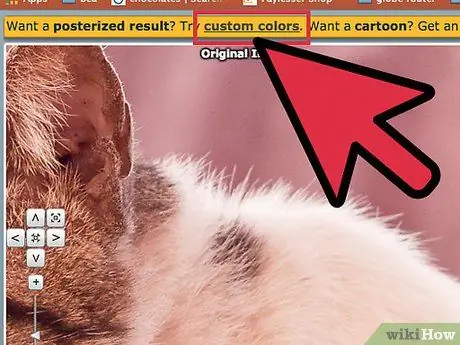
Алхам 7. Зургийн өнгө, нарийвчлалын түвшин болон бусад хэсгийг өөрчлөхийн тулд санал болгож буй тохиргоог туршиж үзээрэй
Таны зураг одоо компьютерийн зураг шиг харагдаж байгааг та анзаарч магадгүй, ялангуяа таны оруулсан зураг бол зураг юм.
Векторчлох онлайн програм бүр вектор зургуудаа татаж авахаас өмнө гадаад төрхийг нь өөрчлөх өөр өөр сонголттой байдаг. Хэрэв та програмын вектор гаралтанд дургүй бол өөр програм туршиж үзэхийг хүсч магадгүй юм
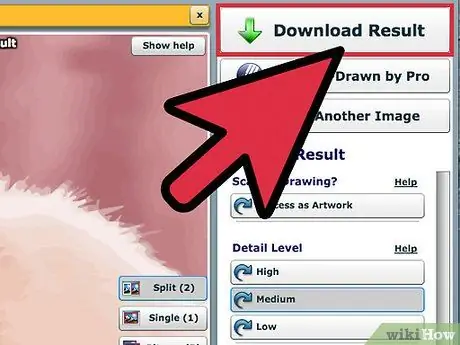
Алхам 8. "Татаж авах" товчийг дарж үүссэн векторын зургийг татаж авна уу
Татаж авах файлыг Татаж авах хавтас эсвэл ширээний компьютерт хадгалаад дараа нь дүрсийг ердийн вектор зураг шиг ашиглаарай.
3 -р арга 2: Adobe Photoshop ашиглан зургийг өөрчлөх
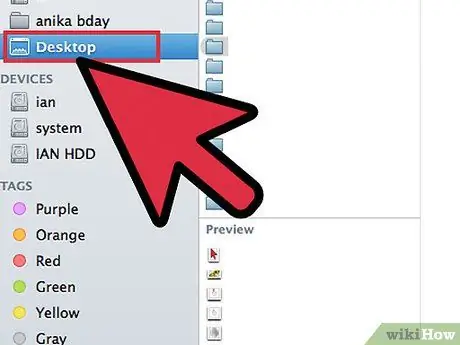
Алхам 1. Вектор болгон хөрвүүлэхийг хүссэн дүрсийг олоорой
PNG, BMP, JPEG эсвэл-g.webp
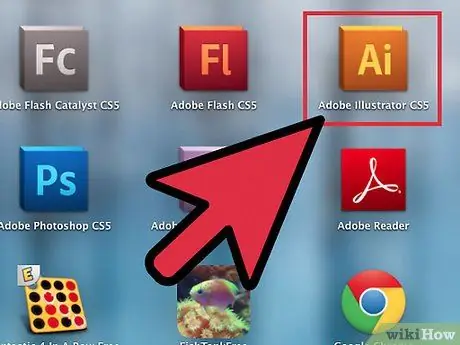
Алхам 2. Adobe Illustrator програмыг нээнэ үү
Шинэ баримт үүсгэж, баримтыг AI форматаар хадгална уу.
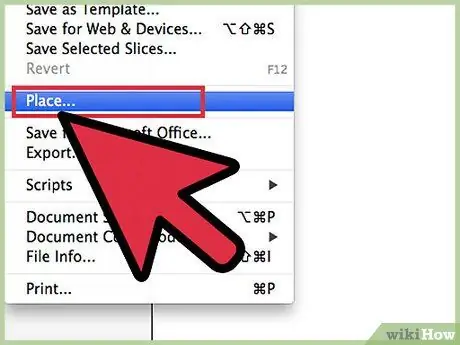
Алхам 3. Файл цэс рүү ороод "Байршуул
” Ашиглахыг хүсч буй зургаа олоод дүрсийг баримтын дээр байрлуулна уу.
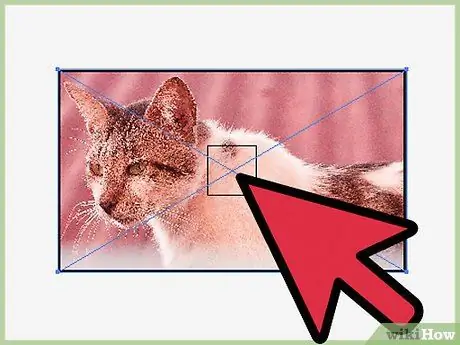
Алхам 4. Зурган дээр дарна уу
Объект цэс дээр дараад "Tracing Options" -ийг сонгоно уу. Дахин зурахдаа өөрчлөхийг хүсч буй сонголтууд дараах байдалтай байна.
- Босго тогтоох. Илүү их тоо нь харанхуй газруудын ихэнх нь хар болж, цайвар хэсэг нь цагаан болж хувирна гэсэн үг юм. Та объектыг дахин зурахдаа хар цагаан дүрс болгон хувиргадаг.
- Хэрэв та mabar -ийн ирмэгийг тэгшлэх шаардлагатай бол "Blur" сонголтыг нэмнэ үү.
- Зам тохируулах тохирох сонголтыг сонгоно уу. Энэ тоо бага байх тусам зураг дахин нягт болно. Хэрэв энэ тоог хэт доогуур тохируулсан бол зураг эвдэрсэн мэт харагдах болно, гэхдээ хэрэв энэ тоог хэт өндөр болговол таны зураг дэлгэрэнгүй мэдээллийг алдах болно.
- Хамгийн бага талбайг тохируулах. Энэ сонголт нь вектор зургийн хэсэг биш дүрсний хэсгийг хасах боломжийг танд олгоно.
- Булангийн өнцгийг тохируулна уу. Утга бага байх тусам дахин будахад зургийн булан илүү хурц болно.
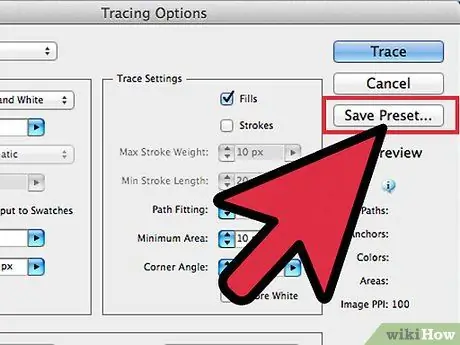
Алхам 5. “Урьдчилсан тохиргоог хадгалах
” дараа засварлахын тулд тохиргоог хадгалах.
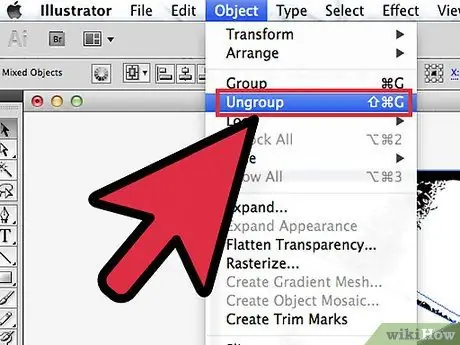
Алхам 6. Зургаас салгах ёстой элементүүдийг устга
Бүлэг дээр хулганы баруун товчийг дараад "Бүлэглэх" -г сонгоно уу. Хутга хэрэгслийг ашиглан бие биендээ бэхэлсэн бэхэлгээний цэгүүдийг хайчилж ав.
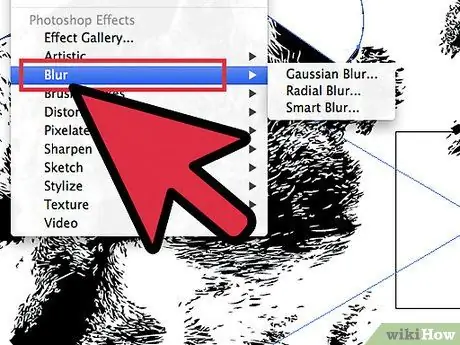
Алхам 7. Вектор зурган дээрх бэхэлгээний цэгүүдийн тоог багасгахын тулд Smooth -ийг ашиглана уу
Энгийн вектор зураг шиг элемент, өнгө, бүтэц нэмээрэй.
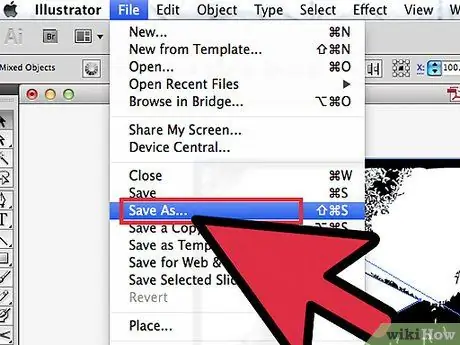
Алхам 8. Зургийг хадгална уу
Одоо та зургийг өөр формат руу хөрвүүлж, вектор файл болгон ашиглаж болно.
3 -ийн 3 -р арга: Эскизийг өөрчлөхийн тулд Adobe Photoshop ашиглах
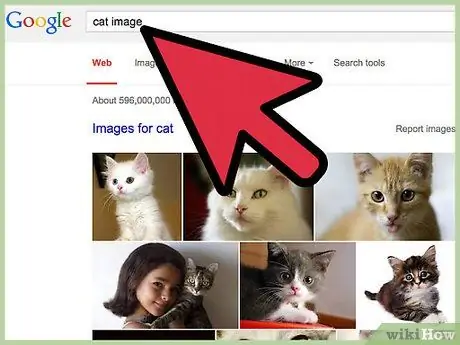
Алхам 1. Вектор болгон хөрвүүлэхийг хүсч буй дүрсийг олоорой - ихэвчлэн энэ зургийг томруулахыг хүсдэг боловч чанар муутай байдаг
Та зураг эсвэл зургийг сканнер ашиглан компьютерт скан хийх боломжтой.
Хэрэв та зургийг компьютерт скан хийж байгаа бол тодосгогчийг нэмэгдүүлснээр зургийг хялбархан дахин зурж болно
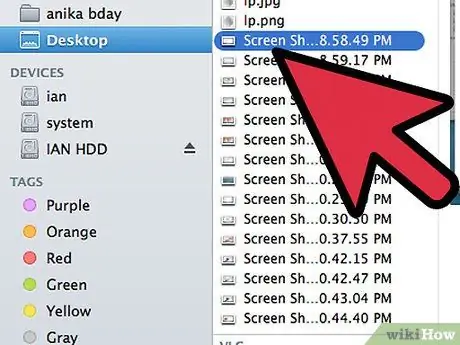
Алхам 2. Зургийг ширээний компьютер эсвэл зориулалтын зургийн хавтас руу татаж аваарай
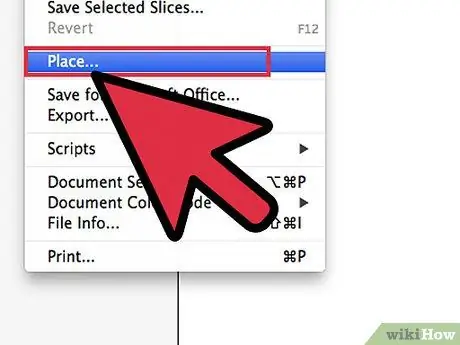
Алхам 3. Adobe Illustrator -ийн шинэ файл үүсгээд дараа нь "Файл"> "Байрлал" -г сонгон програмд зураг/зургийг оруулна уу
Дэлгэцийг бараг бүхэлд нь хамарсан эсэхийг шалгаарай, ингэснээр нарийн ширийн зүйлийг нарийвчлан боловсруулах боломжтой болно.
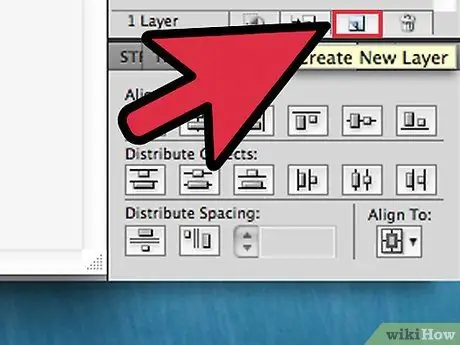
Алхам 4. Давхаргын палитр бүхий зурган дээр шинэ давхарга нэмнэ
Жижиг дөрвөлжин цоожны дүрс дээр дарж эхний давхаргыг түгж. Таны ажиллаж байх үед таны зураг бүрэн бүтэн байх болно.
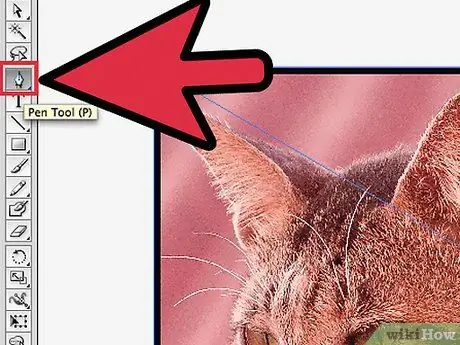
Алхам 5. Дээд давхарга руу буцаж очоод үзэг дээр дарна уу
Одоо та дүрсийг вектор хэлбэртэй, хурц болгохын тулд дахин зурж эхлэх болно.
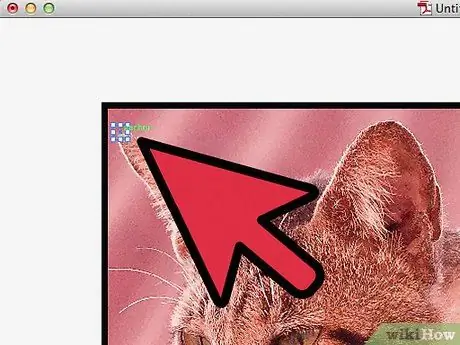
Алхам 6. Зургийг эхлүүлэх эхлэх цэгийг сонгоно уу
Дахин зурахыг хүссэн мөрөнд тохирох шугамын зузааныг сонгоно уу. Урд талын мөр нь арын шугамаас зузаан байх ёстой.
Энэ процесст үргэлж хар шугам, цагаан дэвсгэр ашиглана уу. Анна дараа нь өнгөө өөрчилж болно
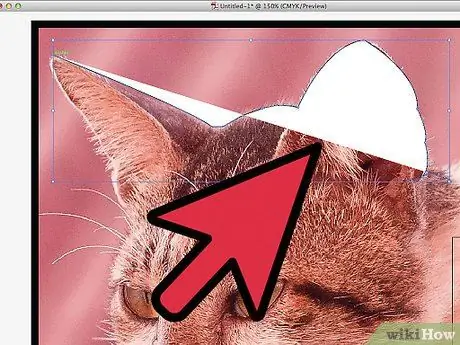
Алхам 7. Зургийн эхлэлийн цэг дээр курсороо дарна уу
Шулуун шугамын төгсгөлд байгаа хоёр дахь цэг дээр дарж шугам үүсгэнэ. Хоёрдахь цэг дээр дарж, зурган дээрх муруйтай ижил хэлбэртэй болтол нь чирж муруй шугам үүсгэнэ.
Безье муруйг тохируулахын тулд багаж хэрэгслийг ашиглана уу. Энэ муруйг өөрийн үзэмжээр тохируулж болно
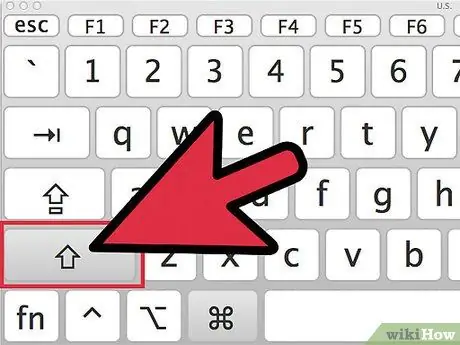
Алхам 8. Зургийг үргэлжлүүлэхэд бэлэн болмогц "Shift" товчийг дарж Безье -г суллана уу
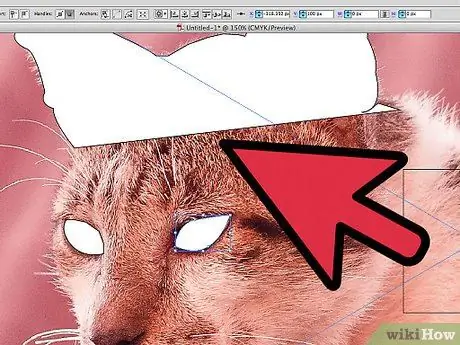
Алхам 9. Зургийн тойм дуусах хүртэл ижил үйлдлийг үргэлжлүүлээрэй
Аль болох цөөн цэг хийх, гэхдээ цэгүүдийг зураг дээр аль болох ойр байлгах. Дасгал хийсний дараа та үүнийг хялбархан хийх боломжтой болно.
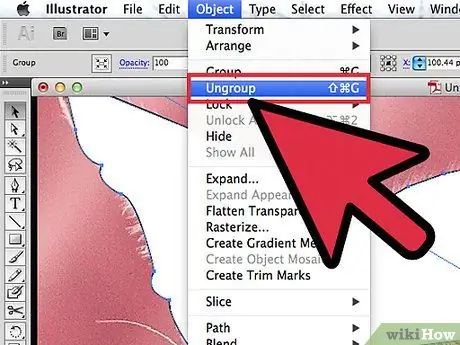
Алхам 10. Зургийн хэсгүүдийг элемент болгон тусгаарла
Та дараа нь эдгээр элементүүдийг нэгтгэж болно. Дууссаныхаа дараа өнгө нэмээрэй. Та ижил эсвэл өөр давхаргад өнгө нэмж болно.
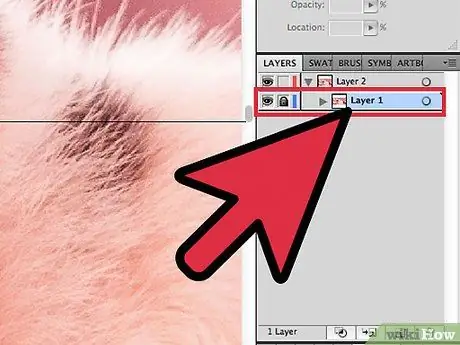
Алхам 11. Эхний давхарга руу буцаж очоод давхаргыг нээгээд өөрчлөлт хийж дуусмагц устгана уу
AI эсвэл EPS гэх мэт зургийг вектор хэлбэрээр хадгалж, зургийг масштаблахад ашиглана уу.






