Энэхүү wikiHow нь Windows компьютер дээр Notepad ++ програмыг хэрхэн суулгах, ашиглахыг заадаг. Notepad ++ бол програмчлалын хэлийг оновчтой болгосон текст засварлагч бөгөөд үүнийг C ++, Багц, HTML гэх мэт хэл дээр кодлоход тохиромжтой болгодог.
Алхам
3 -р хэсгийн 1: Програмыг суулгах
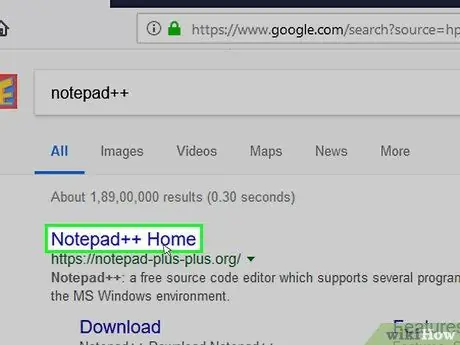
Алхам 1. Notepad ++ вэбсайтыг нээнэ үү
Хөтөч дээр https://notepad-plus-plus.org/ хаягаар зочилно уу.
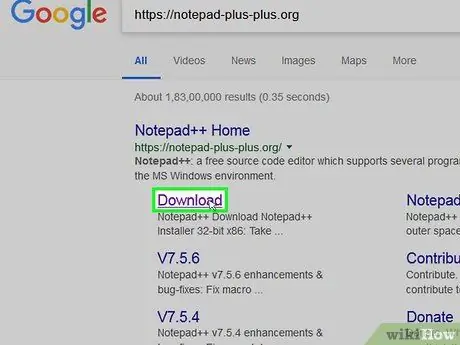
Алхам 2. Татаж авах дээр дарна уу
Энэ нь хуудасны зүүн дээд буланд байна.
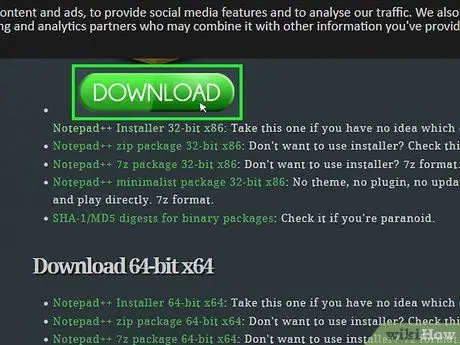
Алхам 3. DOWNLOAD дээр дарна уу
Энэ бол хуудасны дунд байрлах ногоон товчлуур юм. Notepad ++ суулгах файл нэн даруй татагдах болно.
Хөтчийн тохиргооноос хамааран дараагийн алхам руу орохын өмнө хадгалах байршлыг сонгох эсвэл татаж авахыг баталгаажуулах шаардлагатай байж магадгүй юм
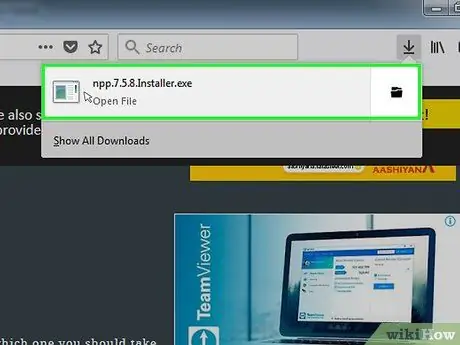
Алхам 4. Суулгах файлыг давхар товшино уу
Энэ файлыг мэлхийн ногоон дүрсээр тэмдэглэсэн болно.
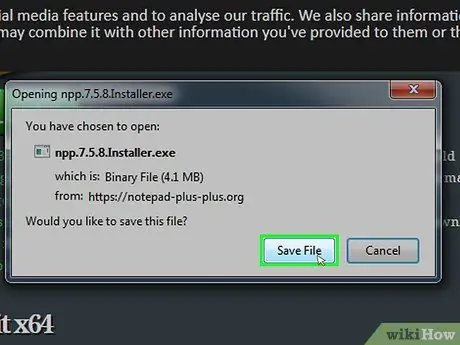
Алхам 5. Танаас асуухад Тийм дарна уу
Суулгах цонх нээгдэнэ.
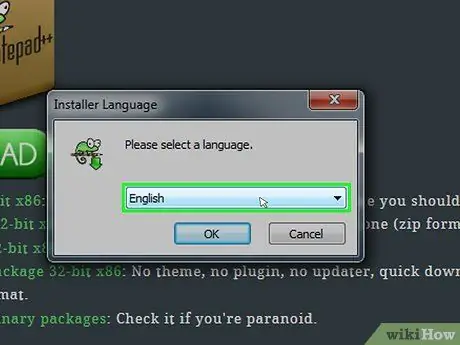
Алхам 6. Интерфейсийн хэлийг сонгоно уу
Унтраах хэл дээр дарж ашиглахыг хүсч буй интерфэйсийн хэлийг сонгоно уу.
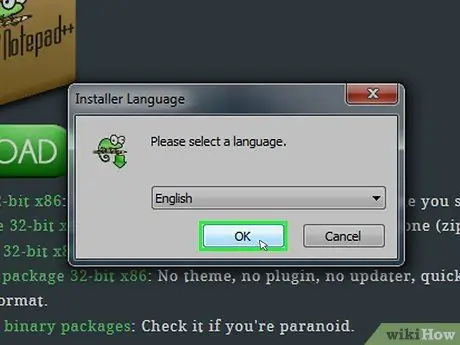
Алхам 7. OK дарна уу
Энэ нь "Хэл" цонхны доод талд байна.
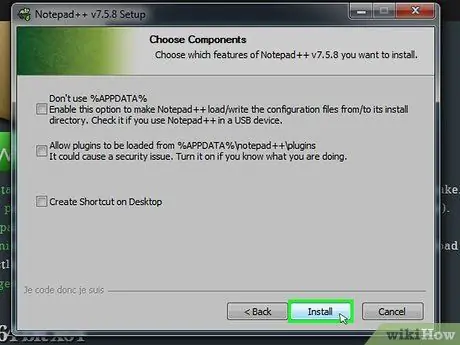
Алхам 8. Дэлгэц дээр харуулсан зааврыг дагана уу
Дараах алхмуудыг гүйцэтгэнэ үү.
- Дарна уу " Дараачийн ”
- Дарна уу " Би зөвшөөрч байна ”
- Сонгох " Дараачийн ”
- Дарна уу " Дараачийн ”
- Нэмэлт сонголтуудыг шалгаад "дарна уу. Суулгах ”
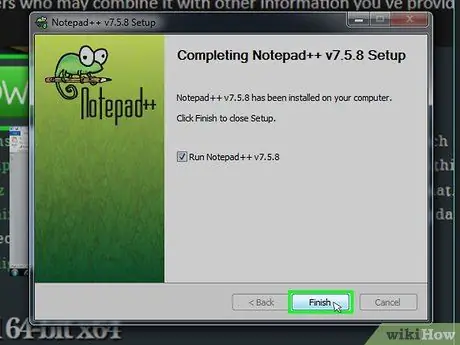
Алхам 9. Finish дээр дарна уу
"Notepad ++ ажиллуулах" сонголтыг хадгалж байх үед суулгах цонх хаагдах бөгөөд Notepad ++ програм нээгдэх болно.
3 -р хэсгийн 2: Notepad ++ тохируулах
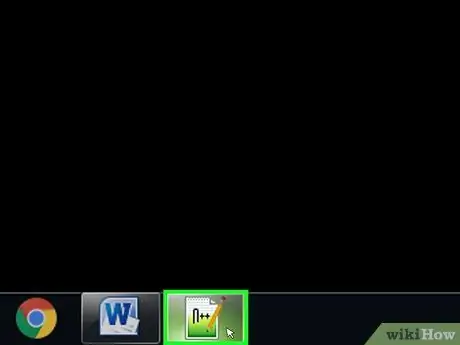
Алхам 1. Хэрэв програм нээгдээгүй бол Notepad ++ програмыг нээнэ үү
Дотор нь ногоон мэлхийтэй цагаан дэвсгэр шиг харагдах Notepad ++ дүрс дээр давхар товшино уу.
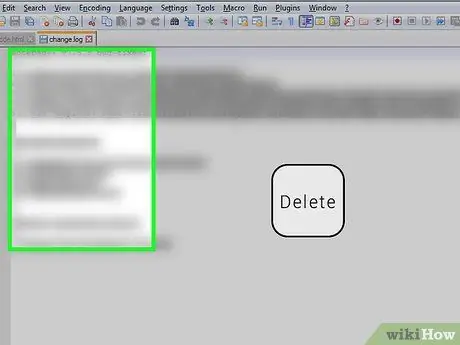
Алхам 2. Notepad ++ цонхонд харуулсан текстийг устгах
Ихэвчлэн цонхонд хөгжүүлэгчийн тэмдэглэлийг харж болно. Зүгээр л зурвасыг тэмдэглээд устга.
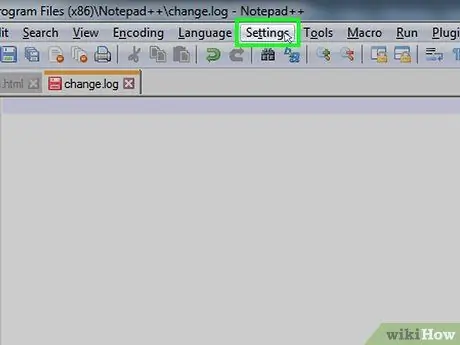
Алхам 3. Тохиргоо дээр дарна уу
Энэ таб нь Notepad ++ цонхны дээд талд байна. Үүнийг дарсны дараа унах цэс гарч ирнэ.
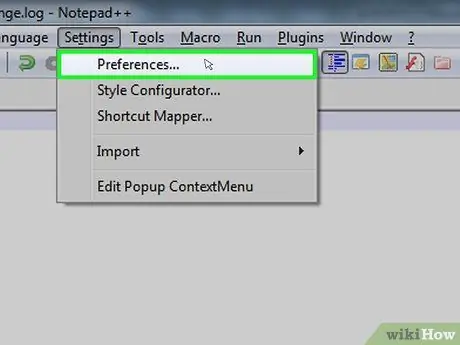
Алхам 4. Preferences… дээр дарна уу
Энэ сонголт нь унах цэсэнд байна " Тохиргоо " Үүний дараа "Тохиргоо" цонх нээгдэнэ.
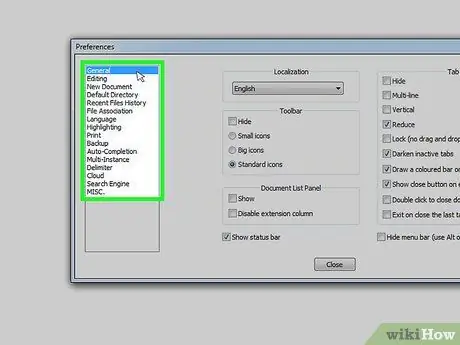
Алхам 5. Notepad ++ тохиргоог шалгана уу
Цонхны төв хэсэгт байгаа тохиргоог харна уу, эсвэл "Тохиргоо" цонхны зүүн талд байгаа табуудыг дарж хянагдаж буй тохиргооны ангиллыг өөрчилнө үү.
Та тохиргоонд хүссэнээрээ өөрчлөлт оруулах боломжтой боловч ойлгохгүй байгаа талыг нь өөрчлөхөөс болгоомжил
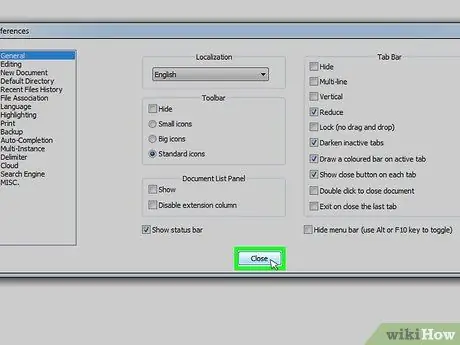
Алхам 6. Хаах дээр дарна уу
Энэ нь "Preferences" цонхны доод талд байна. Өөрчлөлтүүд хадгалагдах бөгөөд цонх хаагдах болно.
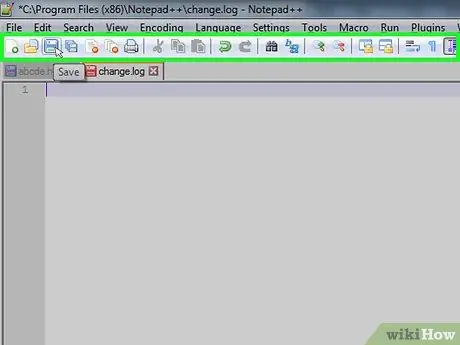
Алхам 7. Цэсийн товчлууруудыг шалгана уу
Notepad ++ цонхны дээд хэсэгт өнгөт товчлууруудын эгнээ харагдаж байна. Товчлуур бүрийн дээр хулганаа хийж юу хийж байгааг харна уу.
Жишээлбэл, цонхны зүүн дээд буланд нил ягаан өнгийн дискний дүрс нь дарахад төслийн явцыг хадгалдаг
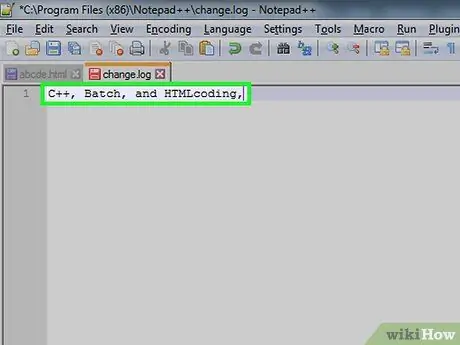
Алхам 8. Ашиглахыг хүсч буй програмчлалын хэлээ тодорхойл
Энэ нийтлэлд C ++, Багц, HTML хэл дээрх кодлох жишээнүүд багтсан боловч та Notepad ++ дээр хүссэн бараг бүх хэлээ ашиглаж болно. Та хэлтэй болсны дараа Notepad ++ програмыг ашиглан шууд програм үүсгэж болно.
3 -р хэсэг 3: Энгийн C ++ програм үүсгэх
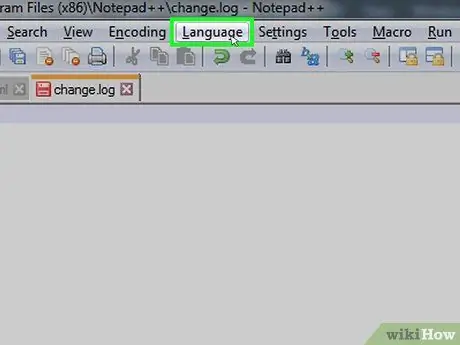
Алхам 1. Хэлний таб дээр дарна уу
Энэ бол цонхны дээд талд байгаа таб юм. Үүнийг дарсны дараа унах цэс гарч ирнэ.
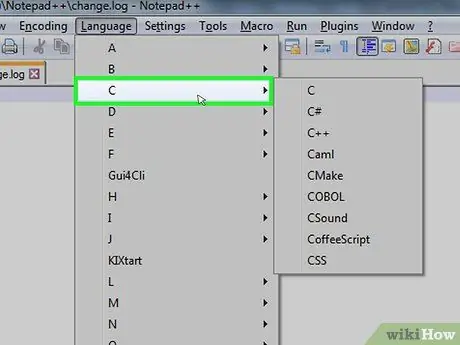
Алхам 2. C -г сонгоно уу
Энэ сонголт нь унах цэсэнд байна " Хэл " Гарч ирэх цэс гарч ирнэ.
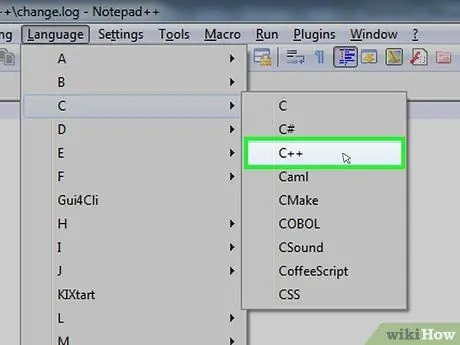
Алхам 3. C ++ дээр дарна уу
Энэ нь гарч ирэх цэсэнд байна. Ихэвчлэн C ++ програмчлалын хэлийг ашигладаг ихэнх програмистууд ажиллуулахдаа "Hello World!" (Эсвэл үүнтэй төстэй зүйл) гэсэн програмыг бүтээдэг. Энэ үе шатанд та програмыг үүсгэх болно.
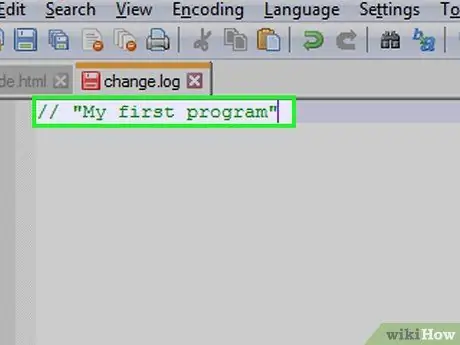
Алхам 4. Програмын нэрийг нэмнэ үү
Төрөл, дараа нь програмын гарчиг (жишээ нь "Миний анхны програм"), дараа нь Enter дарна уу.
- Мөр дээрх хоёр ташуу зураасны дараа бичсэн текстийг код болгон уншихгүй.
-
Жишээлбэл, хэрэв та програмыг "Hello World" гэж нэрлэхийг хүсч байвал бичнэ үү
// Сайн уу ертөнц
- Notepad ++ цонхонд.
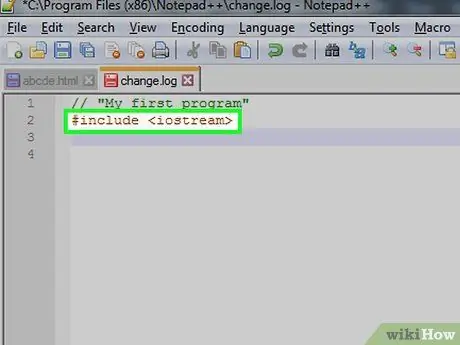
Алхам 5. Урьдчилан боловсруулагчийн командыг оруулна уу
Төрөл
#оруулах
Notepad ++ цонхонд Enter товчийг дарна уу. Энэ тушаал нь C ++ - ийг дараах кодын мөрүүдийг програм болгон ажиллуулахыг даалгажээ.
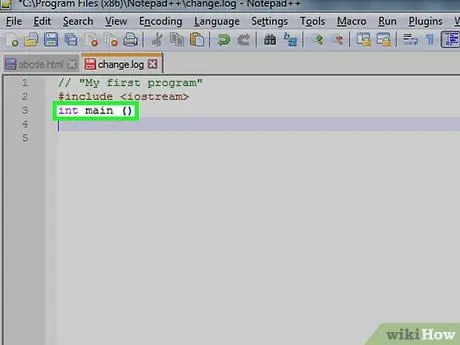
Алхам 6. Програмын чиг үүргийг тодорхойл
Төрөл
int main ()
Notepad ++ дээр Enter товчийг дарна уу.
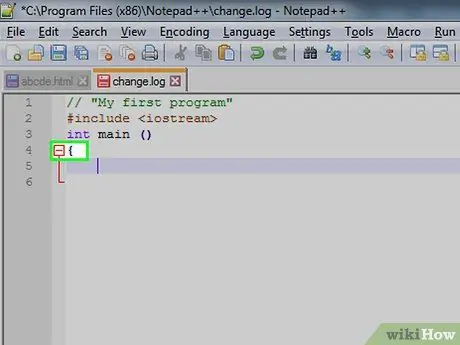
Алхам 7. Нээлттэй буржгар хаалт оруулах
Төрөл
{
Notepad ++ дээр Enter товчийг дарна уу. Үүний дараа програмын үндсэн кодыг нээх ба хаах буржгар хаалт хооронд оруулах шаардлагатай.
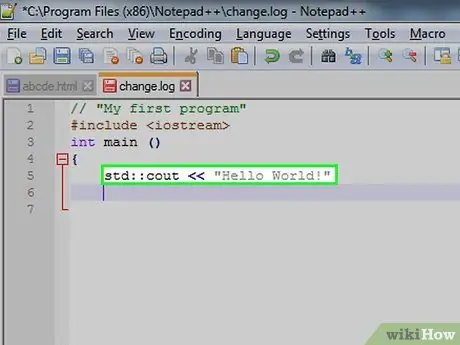
Алхам 8. Програмын гүйцэтгэх кодыг оруулна уу
Төрөл
std:: cout << "Hello World!";
Notepad ++ дээр Enter товчийг дарна уу.
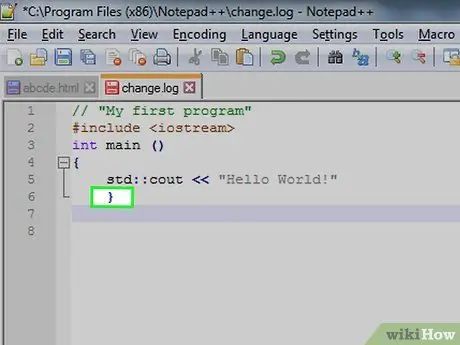
Алхам 9. Битүү буржгар хаалт оруулах
Төрөл
}
Notepad ++ дээр. Хөтөлбөрийг хэрэгжүүлэх үе шат дуусах болно.
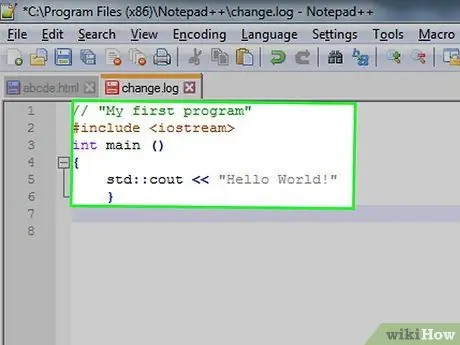
Алхам 10. Хөтөлбөрийг хянаж үзээрэй
Таны оруулсан код дараах байдлаар харагдах болно.
-
// Сайн уу ертөнц
-
#оруулах
-
int main ()
-
{
-
std:: cout << "Сайн уу ертөнц!";
-
}
Алхам 11.
Хөтөлбөрийг хадгална уу.
Цэс дээр дарна уу " Файл ", сонгох" Хадгалах… Унтраах цэснээс програмын нэрийг оруулаад хадгалах байршлыг сонгоод "дарна уу. Хадгалах ”.

Notepad ++ ашиглах 28 -р алхам
Хэрэв таны компьютер дээр C ++ програмыг ажиллуулах боломжтой програм байгаа бол та энэ хөтөлбөрт "Hello World" програмыг нээж болно
Энгийн багц програмыг бий болгох
-
Хэлний таб дээр дарна уу. Энэ бол цонхны дээд талд байгаа таб юм. Үүнийг дарсны дараа унах цэс гарч ирнэ.

Notepad ++ ашиглах 29 -р алхам
-
B. сонгоно уу. Энэ сонголт нь унах цэсэнд байна " Хэл " Үүний дараа гарч ирэх цэс гарч ирнэ.

Notepad ++ ашиглах 30 -р алхам
-
Багц дээр дарна уу. Энэ нь гарч ирэх цэсэнд байна. Багц бол Command Prompt дээр ихэвчлэн ашигладаг командын өөрчлөгдсөн хувилбар бөгөөд ингэснээр та програмын тусламжтайгаар Багц файлуудыг нээж болно.

Notepad ++ ашиглах 31 -р алхам
-
"Echo" командыг оруулна уу. Төрөл
@echo унтраасан
Notepad ++ дээр Enter товчийг дарна уу.

Notepad ++ ашиглах 32 -р алхам
-
Програмын нэрийг нэмнэ үү. Төрөл
Гарчигийн текст
мөн Enter товчийг дарна уу. "Текст" -ийг хүссэн програмынхаа нэрээр сольсон эсэхээ шалгаарай.

Notepad ++ ашиглах 33 -р алхам
Хөтөлбөрийг ажиллуулж байх үед програмын нэрийг Command Prompt цонхны дээд талд харуулна
-
Дэлгэцийн текстийг оруулна уу. Төрөл
цуурай текст
мөн Enter товчийг дарна уу. "Текст" -ийг Command Prompt цонхонд харуулахыг хүссэн текстээр солино уу.

Notepad ++ ашиглах 34 -р алхам
-
Жишээлбэл, хэрэв та тушаалын мөрөнд "Хүмүүс мундаг!" Гэж хэлэхийг хүсч байвал бичнэ үү
цуурай Хүмүүс мундаг шүү!
- Notepad ++ дээр.
-
Хөтөлбөрийг дуусга. Төрөл
түр зогсоох
Notepad ++ дээр програмын төгсгөлийг тэмдэглэ.

Notepad ++ ашиглах 35 -р алхам
-
Код шалгах. Таны оруулсан кодын оруулга иймэрхүү харагдах болно.

Notepad ++ ашиглах 36 -р алхам
-
@echo унтраасан
-
Хамгийн сүүлийн командын мөрийн гарчиг
-
цуурай Хүмүүс мундаг шүү!
-
түр зогсоох
-
Хөтөлбөрийг хадгална уу. Цэс дээр дарна уу " Файл ", сонгох" Хадгалах… Унтраах цэснээс програмын нэрийг оруулаад хадгалах байршлыг сонгоод "дарна уу. Хадгалах ”.

Notepad ++ ашиглах 37 -р алхам
Хэрэв та програм ажиллуулахыг хүсч байвал програмыг хадгалах байрнаас нь олоод дүрсэн дээрээ давхар товшино уу
Энгийн HTML програм үүсгэх
-
Хэлний таб дээр дарна уу. Энэ бол цонхны дээд талд байгаа таб юм. Үүнийг дарсны дараа унах цэс гарч ирнэ.

Notepad ++ ашиглах 38 -р алхам
-
H-г сонго. Энэ сонголт нь унах цэсэнд байна " Хэл " Үүний дараа гарч ирэх цэс гарч ирнэ.

Notepad ++ ашиглах 39 -р алхам
-
HTML дээр дарна уу. Энэ нь гарч ирэх цэсэнд байна. HTML бол вэб хуудсуудын хамгийн түгээмэл хэрэглэгддэг хэл юм. Энэ дасгалд та вэб хуудасны үндсэн гарчиг болон хадмал орчуулгыг үүсгэх болно.

Notepad ++ ашиглах 40 -р алхам
-
Баримт бичгийн нэрийг оруулна уу. Notepad ++ гэж бичээд Enter дарна уу.

Notepad ++ ашиглах 41 -р алхам
-
"Html" тэмдгийг нэмнэ үү. Notepad ++ гэж бичээд Enter товчийг дарна уу.

Notepad ++ ашиглах 42 -р алхам
-
"Биеийн" тэмдэглэгээг нэмнэ үү. Notepad ++ гэж бичээд Enter товчийг дарна уу. Энэ тэмдэг нь таныг текст эсвэл бусад мэдээллийн сегмент оруулах гэж байгааг харуулж байна.

Notepad ++ ашиглах 43 -р алхам
-
Хуудасны гарчиг оруулна уу. Төрөл
текст
мөн Enter товчийг дарна уу. "Текст" хэсгийг хүссэн хуудасны гарчигтай сольж байгаа эсэхийг шалгаарай.

Notepad ++ ашиглах 44 -р алхам
-
Жишээлбэл, хэрэв та "Миний сайтад тавтай морилно уу" -г хуудасныхаа гарчиг болгон ашиглахыг хүсвэл бичнэ үү
Миний сайтад тавтай морилно уу
- Notepad ++ дээр.
-
Гарчигны доор текст нэмнэ үү. Төрөл
текст
мөн Enter товчийг дарна уу. "Текст" -ийг хүссэн текстээр солино уу (жишээ нь "Энд сайхан өнгөрүүлээрэй!").

Notepad ++ ашиглах 45 -р алхам
-
"Html" ба "body" тэмдгийг хаах. Бичин Enter товчийг дараад бичнэ үү.

Notepad ++ ашиглах 46 -р алхам
-
Код шалгах. Оруулсан кодын оруулга иймэрхүү харагдах болно.

Notepad ++ ашиглах 47 -р алхам
-
Миний сайтад тавтай морилно уу
-
Энд амжилт хүсье!
-
програмыг хадгалах. Цэс дээр дарна уу " Файл ", дарна уу" Хадгалах… Унтраах цэснээс програмын нэрийг оруулаад хадгалах байршлыг сонгоод "дарна уу. Хадгалах ”.

Notepad ++ ашиглах 48 -р алхам
- Файлыг хадгалахаасаа өмнө хэл сонгосон бол Notepad ++ нь тохирох файлын форматыг автоматаар тодорхойлох болно.
- Та HTML файлыг дурын вэб хөтөч дээр нээх боломжтой.
Зөвлөмж
Notepad ++ нь янз бүрийн агуулгыг ачаалахын тулд таб ашигладаг тул хэрэв програм эвдэрвэл програмыг дахин асаахад та контентэд хандах боломжтой хэвээр байх болно
Анхааруулга
- Буруу кодлох хэлийг сонгох нь програмыг ажиллуулахад алдаа гаргах болно.
- Хөтөлбөрийг үзүүлэх эсвэл бусдад өгөхөөсөө өмнө үргэлж туршиж үзээрэй. Үүнийг туршиж үзээд та асуудлыг шийдэх эсвэл шаардлагатай шинэчлэлт, өөрчлөлт хийх боломжтой.
- https://www.cplusplus.com/doc/tutorial/program_structure/
- https://www.makeuseof.com/tag/write-simple-batch-bat-file/
- https://www.w3schools.com/

