Та гайхалтай зурагтай, гэхдээ муу дэвсгэртэй. Одоо та зураг дээр дургүй байх шаардлагагүй боллоо! Энэ нийтлэлд GIMP дээрх Paths Tool ашиглан зургийн арын дэвсгэрийг хэрхэн арилгах талаар танд үзүүлэх болно.
Алхам
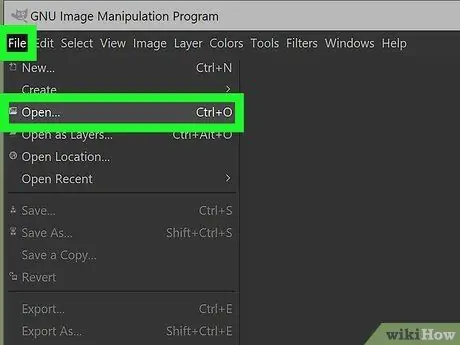
Алхам 1. Өөрийнхөө зургийг олоорой
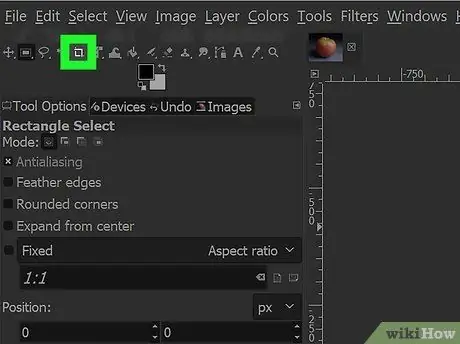
Алхам 2. Зургийн гаднах хэсгүүдийг хайчилж ав
Үүнийг хийхийн тулд тэгш өнцөгт сонгох хэрэгслийг дарж, хадгалахыг хүсч буй хэсгийг сонгоно уу. Дараа нь Image> Crop to Select to товшоод тайрна уу.
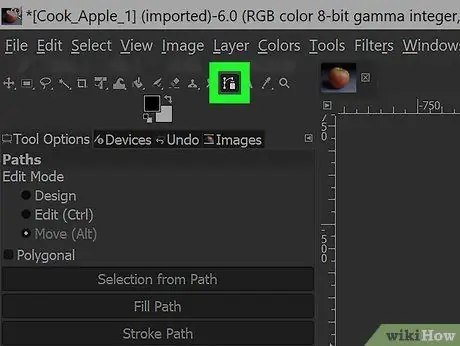
Алхам 3. Замын хэрэгсэл дээр дарна уу
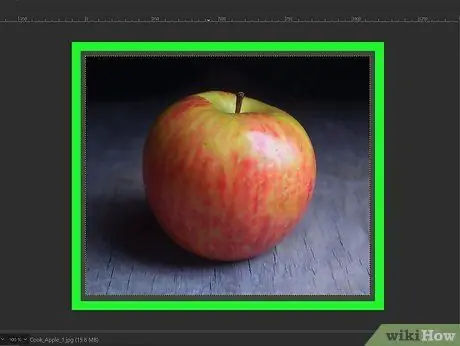
Алхам 4. Зургийг томруулна уу
Эхлэх хэсгийг томруулна уу.
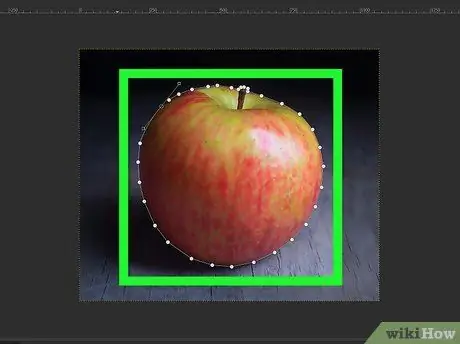
Алхам 5. 'Tracing' эхлүүлнэ үү
Хайлт хийхдээ бага нь илүү гэдгийг санаарай. Зөвхөн хэсэгчлэн чиглэсэн өөрчлөлт гарсан тохиолдолд зангилаа нэмнэ үү. Тусгаарлах хэсгийг тойрох хүртэл зангилаа нэмж байгаарай.
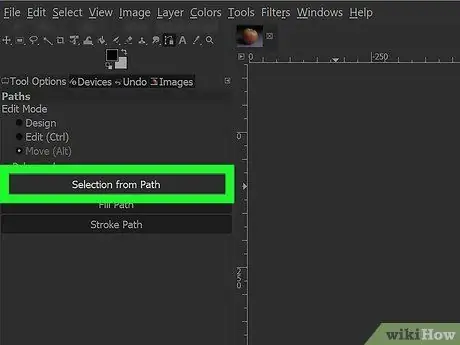
Алхам 6. Замаас сонгох сонголтыг сонгоно уу
Үүнийг эргүүлэх, устгахын тулд танд сонголт байх ёстой.
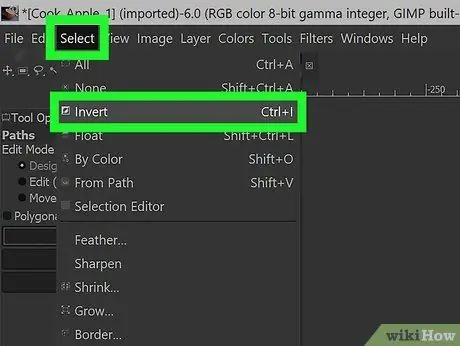
Алхам 7. Select> Invert дээр дараад устгах товчийг дарна уу
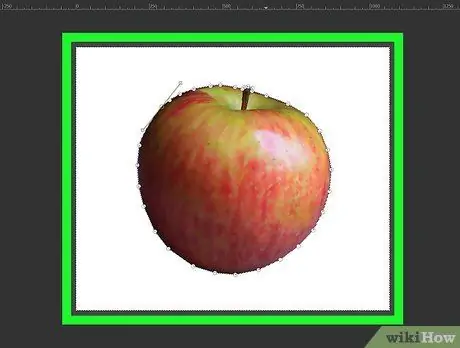
Алхам 8. Устгах товчийг дарна уу
Энэ нь зургийн сонголтын гаднах дэвсгэрийг бүхэлд нь устгах болно.






