Энэхүү wikiHow нь-j.webp
Алхам
3 -ийн 1 -р арга: Онлайн хөрвүүлэх үйлчилгээг ашиглах
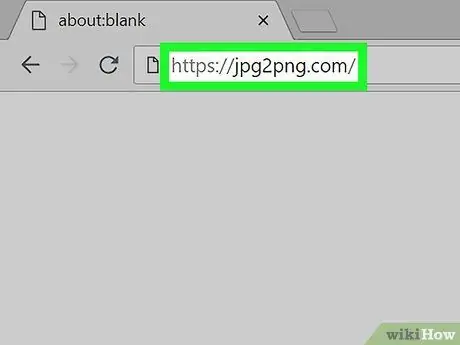
Алхам 1.-j.webp" />
Https://jpg2png.com/ хаягаар орж компьютерийнхээ вэб хөтчөөр зочилно уу. Энэхүү үйлчилгээ нь 20-j.webp
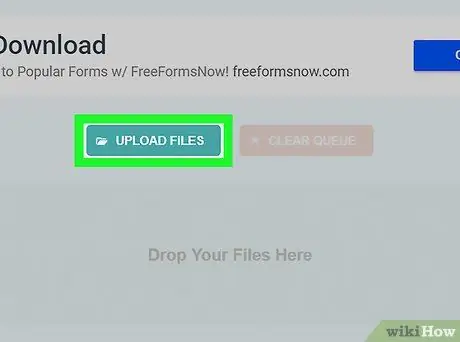
Алхам 2. Файлуудыг ачаалах дээр дарна уу
Энэ нь хуудасны дунд байна. Үүний дараа File Explorer (Windows) эсвэл Finder (Mac) цонх гарч ирнэ.
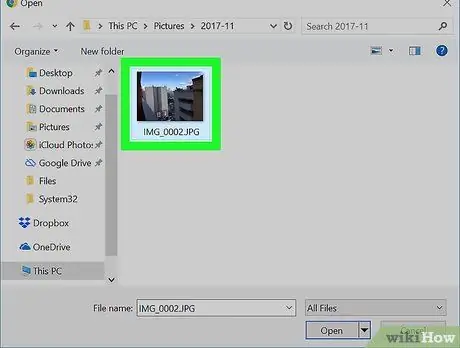
Алхам 3. Зургийг сонгоно уу
Хөрвүүлэхийг хүссэн зургаа хадгалсан фолдер руу очоод зургийг нэг удаа дарна уу.
Хэрэв та нэгээс олон зураг сонгохыг хүсвэл Ctrl (Windows) эсвэл Command (Mac) товчлуурыг дарж байршуулахыг хүссэн файл бүр дээр дарна уу
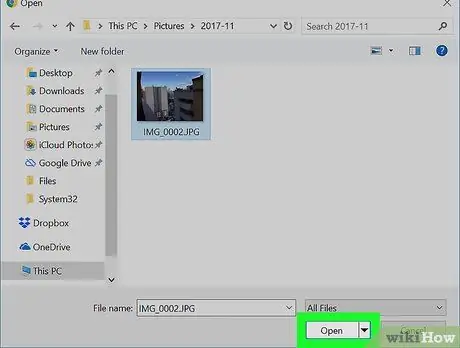
Алхам 4. Нээлттэй дээр дарна уу
Энэ нь цонхны баруун доод буланд байна. Үүний дараа файлыг хөрвүүлэх сайт руу оруулах болно.
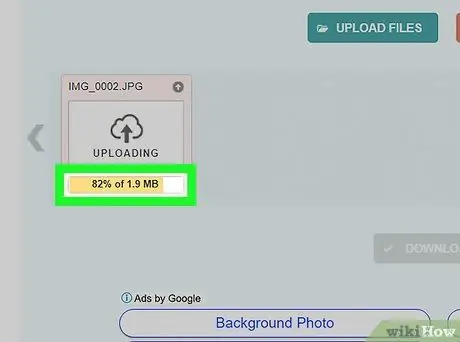
Алхам 5. Файлыг хөрвүүлж дуусгахыг хүлээнэ үү
Байршуулсан зураг бүрийн доод хэсэгт "ТАТАХ" товчлуурыг харсны дараа та дараагийн алхам руу шилжиж болно.
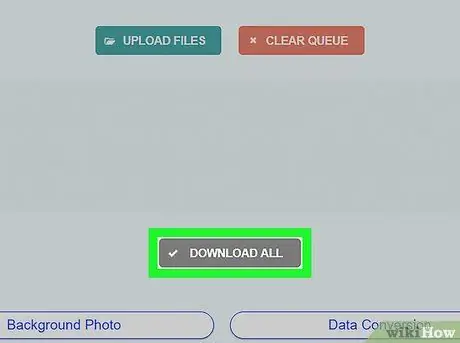
Алхам 6. БҮГДИЙГ ТАТАХ гэж дарна уу
Энэ бол хуудасны доод хэсэгт байрлах саарал товчлуур юм. Үүний дараа хөрвүүлсэн-p.webp
Үйлчилгээний зөвшөөрөгдсөн хамгийн их багтаамжийн дагуу 20 зураг байршуулсан тохиолдолд энэ товчлуур гарч ирэхэд хэдэн минут болно
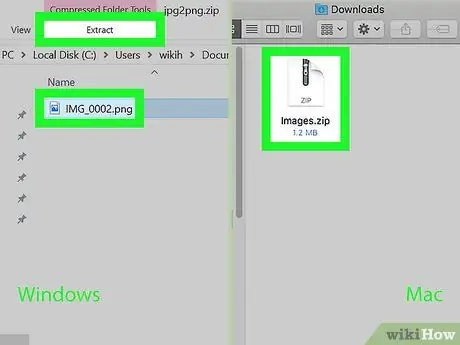
Алхам 7. Зургийг ZIP хавтаснаас гаргаж аваарай
- Windows - Татаж авсан ZIP фолдерыг давхар товшоод "дарна уу. Олборлох Цонхны дээд хэсэгт "дээр дарна уу. Бүгдийг задлах Гарч ирэх хэрэгслийн самбар дээр "дарж" сонгоно уу. Олборлох 'гэж асуухад.
- Mac - Татаж авсан ZIP фолдерыг давхар товшоод фолдерыг задлах процесс дуусахыг хүлээнэ үү.
3 -ийн 2 -р арга: Windows компьютерээр
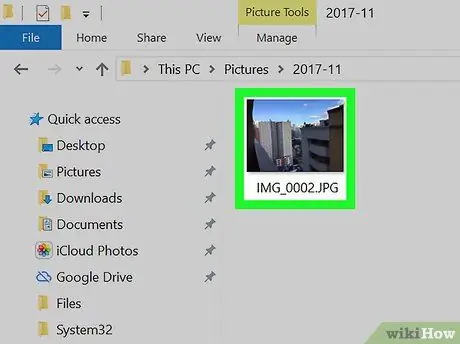
Алхам 1. Хөрвүүлэхийг хүссэн зургаа нээнэ үү
Хэрэв таны Windows 10 компьютерын үндсэн зураг шалгах програм нь Зургийн апп биш бол та зурган дээр хулганы баруун товчийг дараад "" хэсгийг сонгоно уу. Ашиглан нээх, "дээр дарсан Зургууд ”.
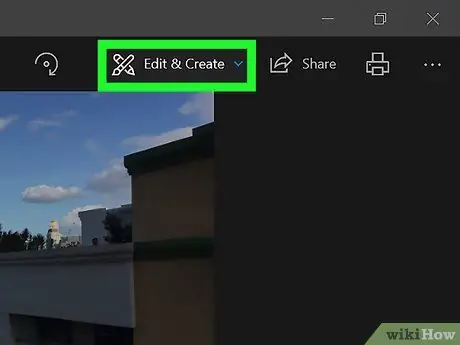
Алхам 2. Edit & Create дээр дарна уу
Фото зургийн цонхны баруун дээд буланд байгаа. Үүний дараа унах цэс гарч ирнэ.
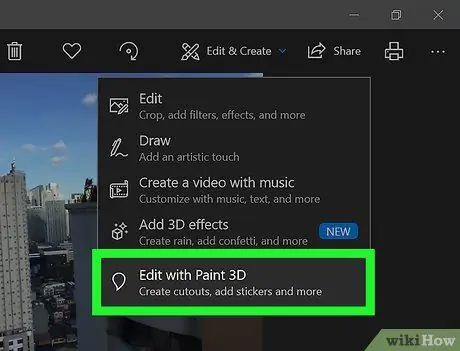
Алхам 3. Paint 3D ашиглан засварлах дээр дарна уу
Энэ сонголт нь унах цэсэнд байна. Үүний дараа Paint 3D програм дээр-j.webp
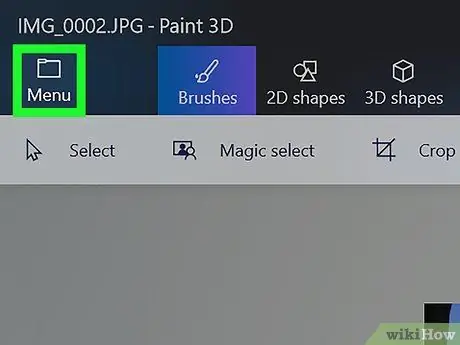
Алхам 4. Цэс дээр дарна уу
Энэ нь цонхны зүүн дээд буланд байна. Дарсны дараа цэс гарч ирнэ.
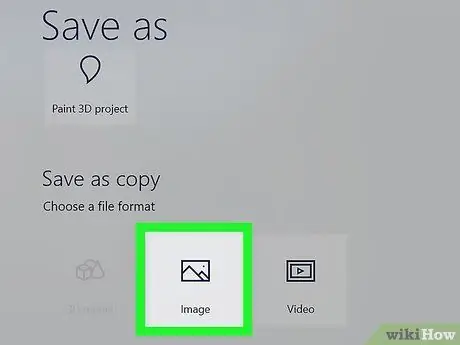
Алхам 5. Зураг дээр дарна уу
Энэ нь цэсний баруун доод буланд байна. Үүний дараа "Хадгалах" цонх гарч ирнэ.
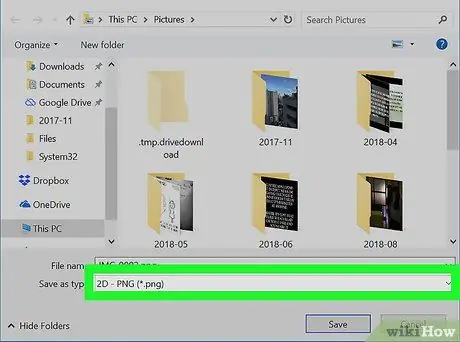
Алхам 6. Файлын төрлөөр "PNG" -г сонгоно уу
Цонхны доод хэсэгт байрлах "Төрөл хэлбэрээр хадгалах" унах хайрцгийг товшоод "гэснийг сонгоно уу. 2D --p.webp" /> "Доош унах цэснээс.
Та үргэлжлүүлэхээсээ өмнө "Файлын нэр" талбарт файлын нэрийг нэмж,/эсвэл цонхны зүүн талд хадгалах байршлыг сонгож болно
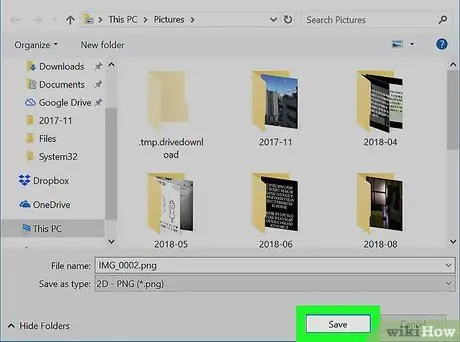
Алхам 7. Хадгалах дээр дарна уу
Энэ нь цонхны баруун доод буланд байна. Үүний дараа-j.webp
3 -ийн 3 -р арга: Mac компьютераар
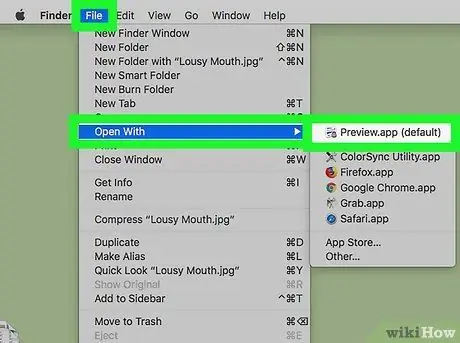
Алхам 1. Урьдчилан харах програм дээр зургийг нээнэ үү
Хэрэв Урьдчилан харах нь таны компьютерийн үндсэн зураг үзэх програмаар тохируулагдсан бол та зураг дээр давхар товших боломжтой. Үгүй бол дараах алхмуудыг дагана уу.
- Хөрвүүлэхийг хүссэн зургаа нэг товшино уу.
- Цэс дээр дарна уу " Файл "Дэлгэцийн дээд хэсэгт.
- Сонгох " Хамт нээх "Доош унах цэснээс.
- Дарна уу " Урьдчилан үзэх "гарч ирэх цэс дээр" Хамт нээх ”.
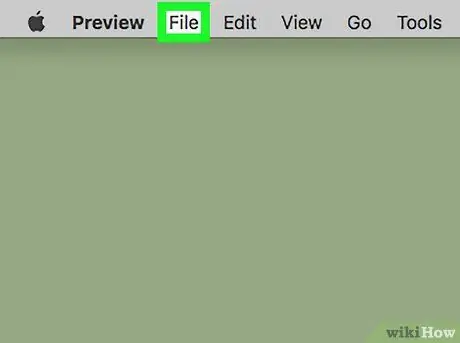
Алхам 2. Файл дээр дарна уу
Энэ нь дэлгэцийн дээд талд байна. Дарсны дараа унах цэс гарч ирнэ.
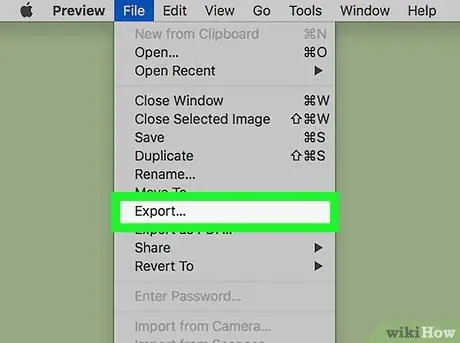
Алхам 3. Экспортлох дээр дарна уу …
Энэ сонголт нь унах цэсэнд байна. Үүний дараа "Хадгалах" цонх гарч ирнэ.
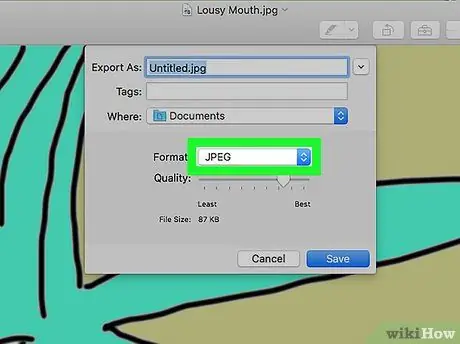
Алхам 4. "Формат" унах хайрцгийг дарна уу
Энэ хайрцаг нь цонхны доод талд байна. Үүний дараа шинэ унах цэс нээгдэнэ.
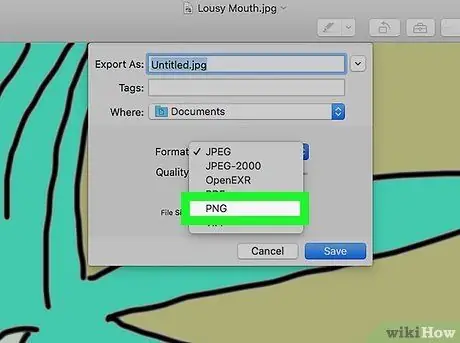
Алхам 5.-p.webp" />
Энэ сонголтыг унах цэс дээр харуулав.
Та үргэлжлүүлэхээсээ өмнө "Нэр" талбарт файлын нэрийг нэмж,/эсвэл хуудасны зүүн талд хадгалах байршлыг сонгож болно
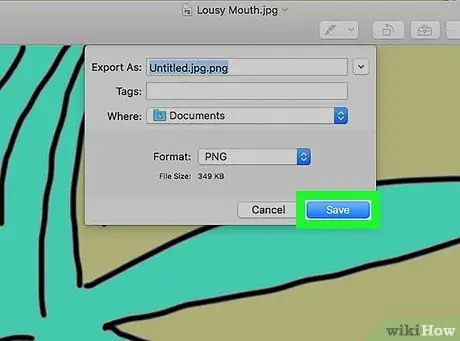
Алхам 6. Хадгалах дээр дарна уу
Энэ нь цонхны доод талд байна. Үүний дараа-j.webp






