Бусад програмгүйгээр XML (Өргөтгөсөн тэмдэглэгээний хэл) файлууд юу ч хийхгүй. XML файлыг ихэвчлэн янз бүрийн програмд өгөгдөл хадгалах зориулалтаар ашигладаг. Тиймээс та XML файлыг дурын текст засварлагчаар нээх, засах, үүсгэх боломжтой. Хэдийгээр HTML -ээс ялгаатай боловч XML нь сайтын бүтээсэн хэлтэй ижил төстэй шинж чанартай байдаг. XML нь өгөгдлийг хадгалах хэл бөгөөд HTML нь өгөгдлийг харуулахад хэрэглэгддэг. HTML нь танил хаягуудыг ашигладаг
эсвэл
, харин хэрэглэгч шаардлагатай бол XML дээрх дурын шошгыг ашиглаж болно.
Алхам
4 -ийн 1 -р арга: Текст засварлагч ашиглах
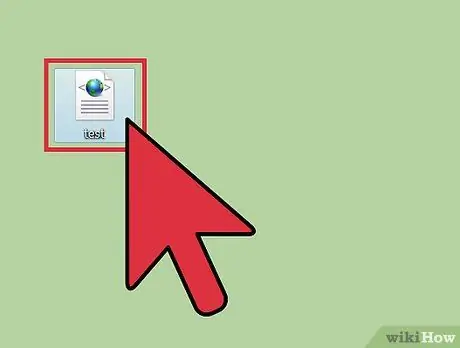
Алхам 1. Нээхийг хүсч буй XML файлыг олоорой
XML файлыг ердийн текст файл шиг нээж болно. Тиймээс файлыг ямар ч текст засварлагч унших боломжтой.
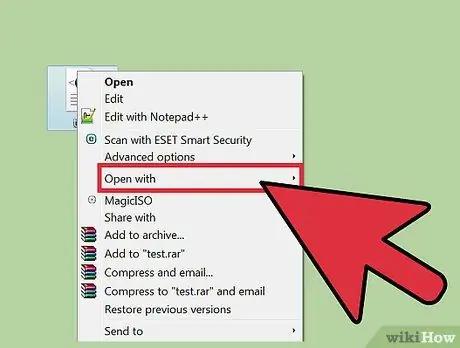
Алхам 2. XML файл дээр хулганы баруун товчийг дараад "Нээлттэй хамт дарна уу. "XML файлыг нээж болох програмуудын жагсаалт гарч ирнэ.
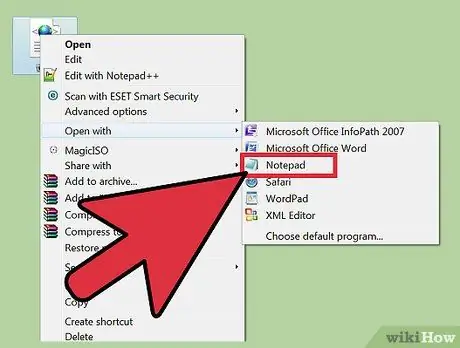
Алхам 3. "Notepad" (Windows) эсвэл "TextEdit" (Mac) -ийг сонгоно уу
Аль аль нь үйлдлийн системийн үндсэн текст засварлагч бөгөөд ерөнхийдөө жагсаалтад гарч ирэх болно.
- Хэрэв та дээрх хоёр програмыг олохгүй бол гараар нээх хэрэгтэй болно. Notepad нь %SystemRoot %\ system32 / notepad.exe директорт байгаа бөгөөд TextEdit -ийг Applications директороос олж болно.
- Та мөн Notepad ++ эсвэл TextMate зэрэг дэвшилтэт код засварлагч ашиглаж болно. Хоёр програм хоёулаа файлын синтаксийг тэмдэглэдэг бөгөөд танд нэмэлт засвар хийхэд туслах болно. Гэсэн хэдий ч та XML файл дахь бүх мэдээллийг энгийн текст засварлагчаар үзэх боломжтой хэвээр байна.
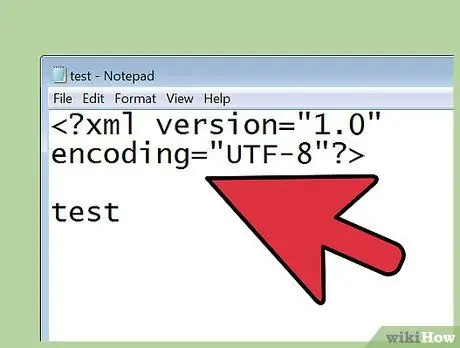
Алхам 4. XML файл нээгдсэний дараа дэлгэцэн дээр гарч буй текстэд анхаарлаа хандуулаарай
XML файлын нарийн төвөгтэй байдал нь түүнийг үүсгэсэн програмаас хамаарна. Шаардлагатай мэдээллийг олохын тулд шошгоны шошгыг ашиглана уу. Ерөнхийдөө шошгыг ойлгоход хялбар байдаг тул та ямар ч асуудалгүйгээр мэдээллийг олох боломжтой болно.
- Файлын дээд хэсэгт та ерөнхийдөө дараах текстийг олох болно. Текст нь файл дахь агуулга XML форматтай байгааг харуулж байна.
- XML нь өгөгдлийг хадгалахын тулд тусгай тэмдэглэгээг ашигладаг. Шошго бүрийг тухайн файлыг ашигладаг програм үүсгэсэн тул XML нь нийтлэг синтаксийг танихгүй байна. Жишээлбэл, тодорхой XML файлууд ижил өгөгдлийг хадгалахын тулд эсвэл хаягийг ашиглаж болно.
- Та хаягийн дотор хаягийг олж болно. Энэ нөхцлийг шошго мод гэж нэрлэдэг. Жишээлбэл, хаягууд дотроос та гэх мэт хаягийг олж болно.
4 -ийн 2 -р арга: Вэб хөтөч ашиглах
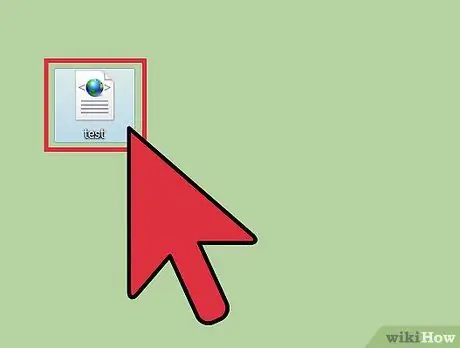
Алхам 1. Нээхийг хүсч буй XML файлыг олоорой
XML файлыг ердийн текст файлуудын нэгэн адил нээх боломжтой боловч та вэб хөтөчөөр дамжуулан нээх боломжтой. Вэб хөтөч нь файлын догол мөрийг оруулах бөгөөд ингэснээр та шошгоны модны зарим хэсгийг нээх, хаах боломжийг олгодог бөгөөд ингэснээр файлыг уншихад хялбар болно.
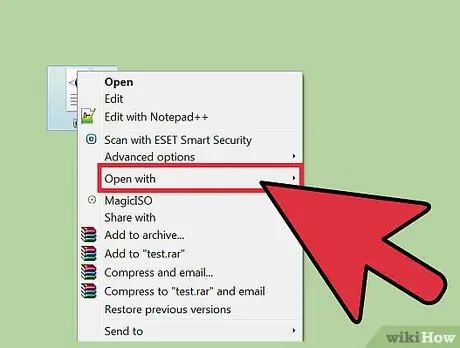
Алхам 2. XML файл дээр хулганы баруун товчийг дараад "Нээлттэй хамт дарна уу. "XML файлыг нээж болох програмуудын жагсаалт гарч ирнэ.
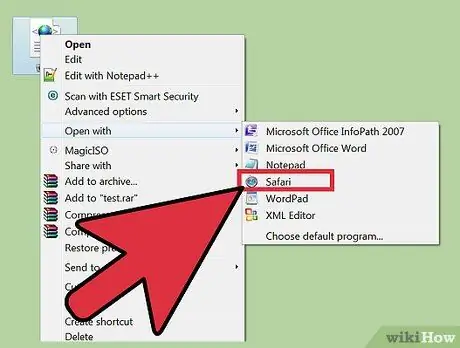
Алхам 3. Гарч ирэх жагсаалтаас вэб хөтчийг сонгоно уу
Та XML файлыг дурын хөтөч дээр нээж болно. Ерөнхийдөө та боломжтой програмуудын жагсаалтаас вэб хөтөчөө сонгож болно, гэхдээ хэрэв үгүй бол вэб хөтөчөө суулгасан лавлах руу очно уу.
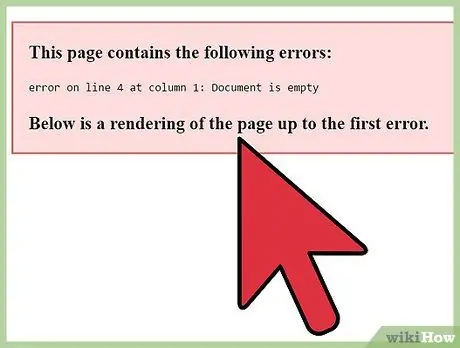
Алхам 4. XML файлыг хөтөч ашиглан уншина уу
XML файлын бүх агуулга таны хөтөч дээр гарч ирэх бөгөөд үүний дагуу догол мөр оруулна. Тиймээс та өгөгдлийг хялбархан зураглах боломжтой болно.
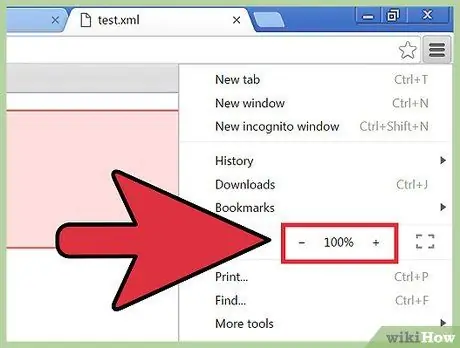
Алхам 5. Файлыг уншихад хялбар болгох үүднээс XML файлын хэсгийг нээх эсвэл хаах
XML файлыг нээхийн тулд вэб хөтөч ашиглахыг зөвлөж буй нэг шалтгаан нь вэб хөтөч нь файлын гадаад төрхийг хянах боломжийг танд олгодогтай холбоотой юм. Тухайн хэсгийг нээх эсвэл хаахын тулд файлын аль ч хэсэгт байгаа сум эсвэл +/- товчийг дарна уу.
4 -ийн 3 -р арга: Excel -ийг ашиглах
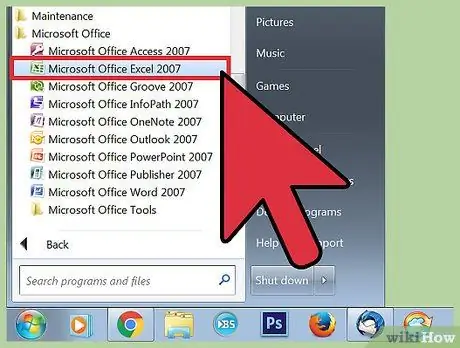
Алхам 1. Excel -ийг нээнэ үү
Ерөнхийдөө Excel нь XML файл нээхийг санал болгож буй програмуудын жагсаалтад харагдахгүй болно. Тиймээс XML файлыг нээхийн тулд эхлээд Excel програмыг нээхийг зөвлөж байна.
Excel нь XML файлуудыг хүснэгт болгон хөрвүүлэх боломжтой бөгөөд ингэснээр та өгөгдлөө визуал байдлаар боловсруулахад хялбар болно
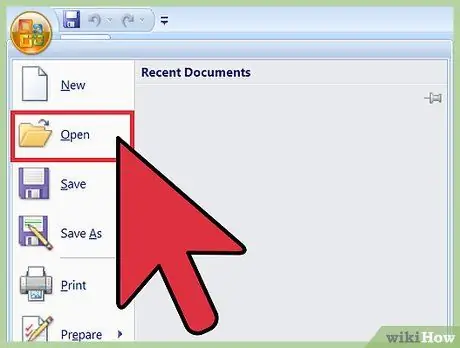
Алхам 2. Файл дээр дарж Нээлттэй командыг сонгоно уу. Файлыг нээх цэс гарч ирнэ.
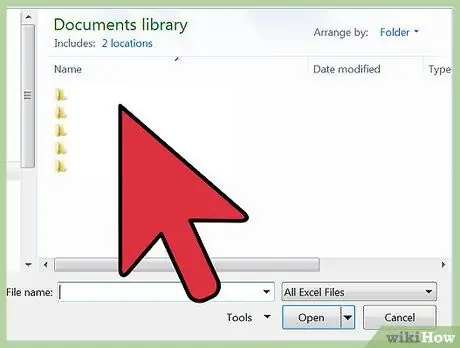
Алхам 3. Browse товчийг дарж нээхийг хүсч буй файлаа сонгоно уу
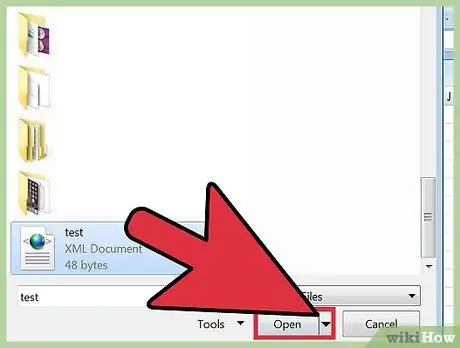
Алхам 4. XML файлыг компьютер дээр нээнэ үү
Browse дээр дарсны дараа та ерөнхийдөө файлыг шууд сонгох боломжтой болно. Хэрэв та XML файлыг олж чадахгүй байгаа бол Төрөл дээр дараад XML файлуудыг сонгоно уу.
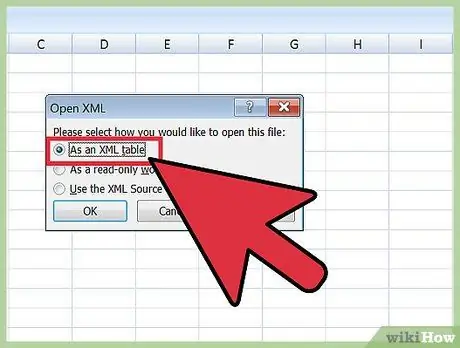
Алхам 5. As XML хүснэгтийн сонголтыг сонгоно уу. Сонголтыг дарсны дараа XML файлыг Excel хүснэгт болгон хөрвүүлэх болно.
Ерөнхийдөө XML файл нь схемтэй тохирохгүй байгаа тухай анхааруулгыг хүлээн авах болно. Файлын бүтцийн дагуу схемийг автоматаар үүсгэхийн тулд OK дарна уу
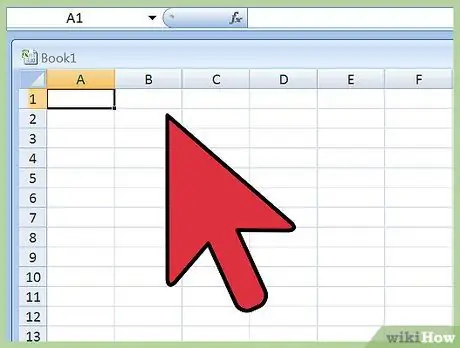
Алхам 6. XML файлыг уншина уу
Файлуудыг хаягийн бүтцэд үндэслэн хүснэгт хэлбэрээр зохион байгуулна. Хүснэгтийн харагдах байдлыг зохион байгуулахын тулд та Excel -ийн Sort and Filter функцийг ашиглаж болно.
Нарийн төвөгтэй XML файлуудыг нээх үед Excel хүснэгтийг харахад асуудалтай байж магадгүй юм. Хэрэв таны XML файл олон tag модтой бол XML уншигч ашиглах талаар бодож үзээрэй
4 -ийн 4 -р арга: XML уншигч ашиглах
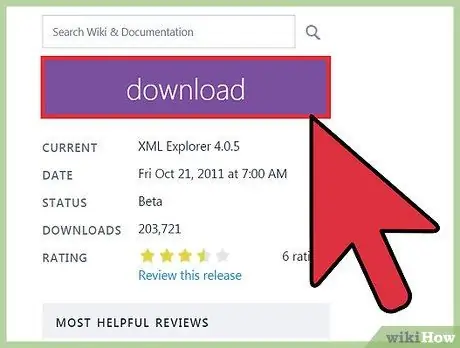
Алхам 1. XML уншигч програмыг татаж авах
Хэрэв та XML файлыг байнга нээдэг бол үүнийг хөнгөвчлөхийн тулд танд XML уншигч эсвэл засварлагч хэрэгтэй байж магадгүй юм. Та үнэгүй, төлбөртэй олон төрлийн XML уншигч ашиглаж болно. Үнэгүй, түгээмэл, нээлттэй эх сурвалжтай XML уншигчдын нэг бол XML Explorer бөгөөд та үүнийг татаж авах боломжтой (xmlexplorer.codeplex.com).
Та өөр өөр хэрэгцээнд зориулж өөр XML засварлагч/уншигчийн програм ашиглаж болно. Хэрэв танд маш олон XML файл үүсгэх шаардлагатай бол мэргэжлийн XML засварлагч ашиглах нь зүйтэй болов уу. Хөтөлбөр нь файл үүсгэх ажлыг автоматжуулах, тэдгээрийг үүсгэх явцад хамтран ажиллах боломжийг танд олгоно
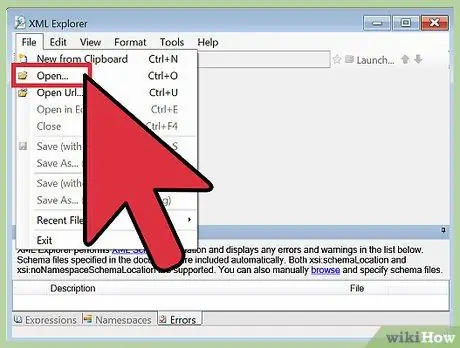
Алхам 2. XML файлыг XML уншигч/засварлагч дээр нээнэ үү
Зарим XML програмууд өөрсдийгөө XML файлтай холбож өгдөг бөгөөд ингэснээр та файл дээр давхар товших боломжтой. Үгүй бол XML файл дээр хулганы баруун товчийг дараад Нээлттэй хамт сонгоно уу. Үүний дараа дөнгөж суулгасан програмаа сонгоно уу.
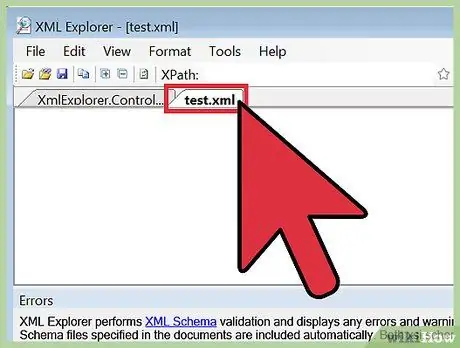
Алхам 3. XML файлыг уншина уу
XML Explorer гэх мэт програмууд нь XML -ийн хэсгүүдийг нээх, хаах, мөн файлын синтаксийг тэмдэглэх боломжийг олгодог. Илүү дэвшилтэт програмууд нь засварлах функцээр хангаж болох бөгөөд ингэснээр та XML файлд шинэ оруулга үүсгэх боломжтой болно.






