Энэхүү wikiHow нь видеог WhatsApp Messenger дээр хөдөлгөөнт-g.webp
Алхам
2 -р арга 1: iPhone эсвэл iPad дээр
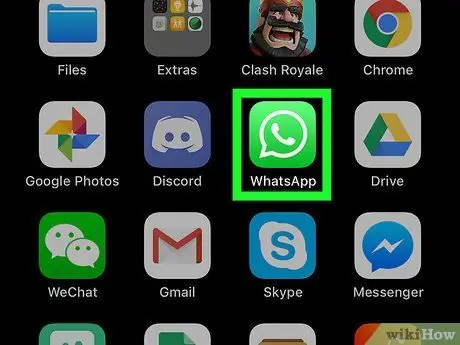
Алхам 1. WhatsApp Messenger -ийг iPhone эсвэл iPad дээр нээнэ үү
WhatsApp дүрс нь ногоон чат хөөс дотор цагаан утасны хүлээн авагч шиг харагдаж байна. Та энэ дүрс тэмдгийг төхөөрөмжийнхөө үндсэн дэлгэц эсвэл програмын хавтаснаас олох боломжтой.
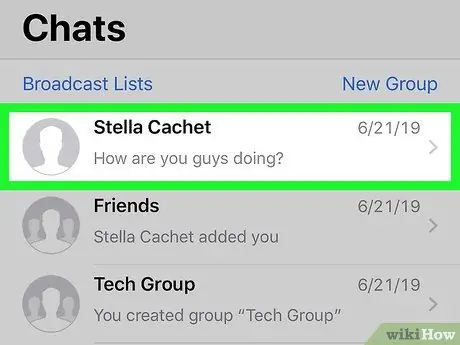
Алхам 2. "Чат" жагсаалтын чат руу хүрнэ үү
Хөдөлгөөнт-g.webp
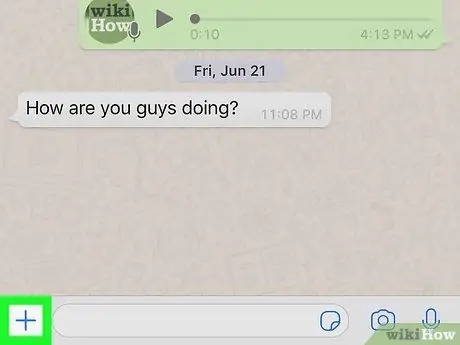
Алхам 3. Дэлгэцийн зүүн доод буланд байгаа + дүрс дээр дарна уу
Хавсралтын сонголтууд шинэ попап цэсэнд гарч ирнэ.
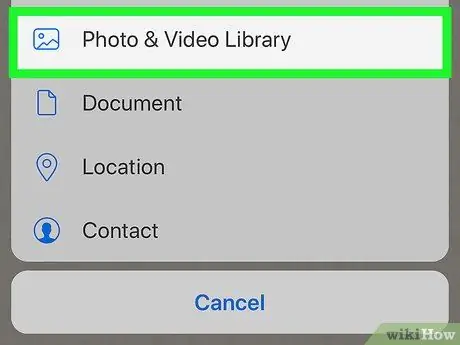
Алхам 4. Гарч ирэх цэснээс Photo & Video Library сонгоно уу
Үүний дараа iPhone эсвэл iPad -ийн зураг, видео галерей гарч ирнэ.
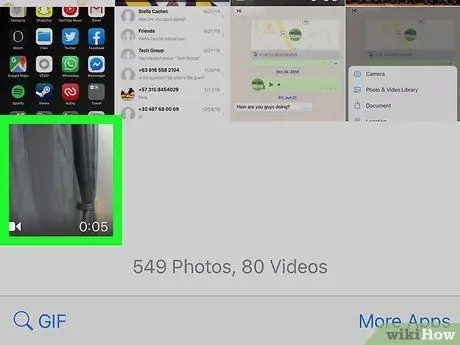
Алхам 5. Хөдөлгөөнт-g.webp" />
Сонгосон видео WhatsApp видео засварлагчийн цонхонд нээгдэнэ.
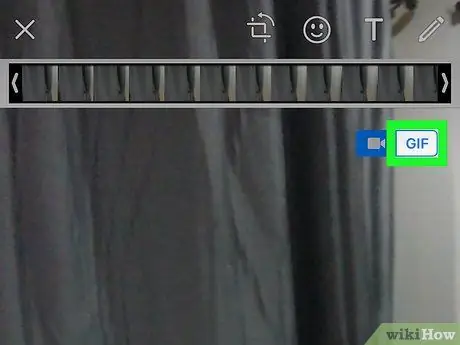
Алхам 6. Дэлгэцийн баруун дээд буланд байрлах-g.webp" />
Та энэ товчлуурыг видео засварлагчийн цонхны баруун дээд буланд видео камерын дүрсний хажууд харах болно.
- Сонголт " GIF ”Гэж сонгосон үед цагаан, цэнхэр өнгөөр гарч ирнэ.
- Сонголтыг сонгосон үед видеог автоматаар хөдөлгөөнт-g.webp" />
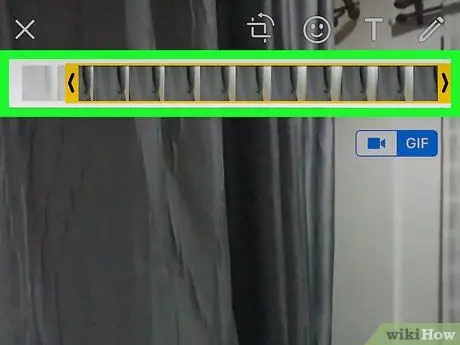
Алхам 7. Дэлгэцийн дээд хэсэгт байрлах видео цагийн хуваарь дээр анимацийн үргэлжлэх хугацааг багасгах (заавал биш)
Та дүрсийг удаан дарж чирж болно " <"ба" >"Дэлгэцийн дээд хэсэгт байрлах видеоны цагийн төгсгөлийн төгсгөлд хөдөлгөөнт-g.webp" />
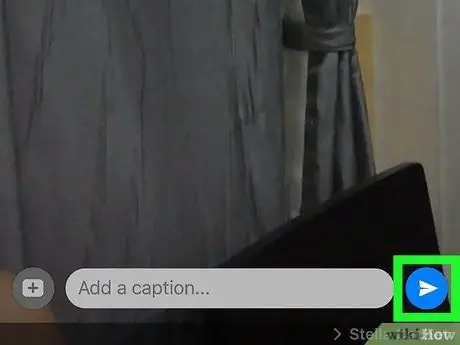
Алхам 8. "Илгээх" товчийг дарна уу
Энэ товчлуур нь ногоон товчлуур дээрх цагаан цаасан онгоц шиг харагдаж байна. Та үүнийг дэлгэцийн баруун доод буланд олох боломжтой. Хөдөлгөөнт-g.webp
2 -ийн 2 -р арга: Андройд төхөөрөмж дээр
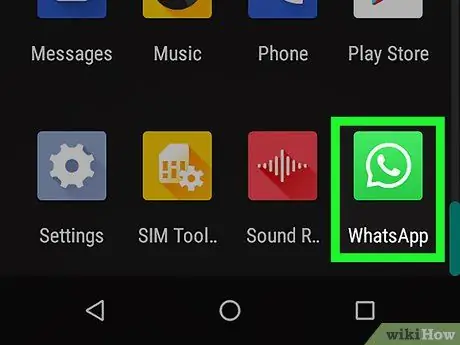
Алхам 1. Андройд төхөөрөмж дээр WhatsApp Messenger нээнэ үү
WhatsApp дүрс нь ногоон чат хөөс дотор цагаан утасны хүлээн авагч шиг харагдаж байна. Та үүнийг төхөөрөмжийнхөө үндсэн дэлгэц эсвэл програмын шүүгээнээс олох боломжтой.
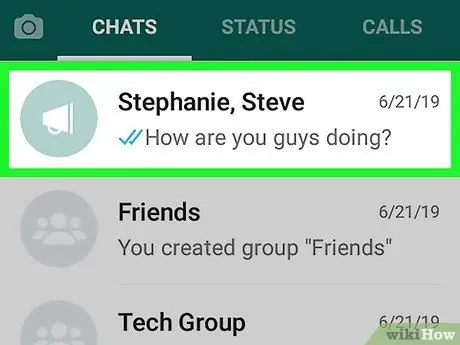
Алхам 2. "Чат" жагсаалтын чат руу хүрнэ үү
Та ямар ч чат руу хүрч, нээж, хөдөлгөөнт-g.webp
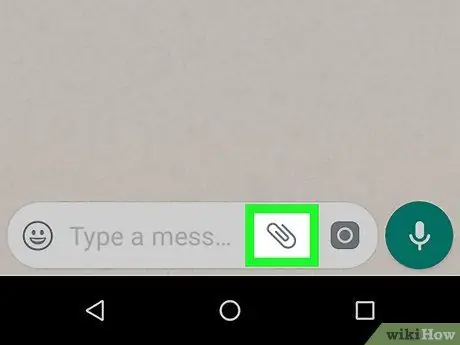
Алхам 3. Дүрсийг дарна уу
дэлгэцийн баруун дээд буланд цагаан өнгөтэй байна.
Энэ нь дэлгэцийн баруун дээд буланд байгаа гурван цэгийн дүрс тэмдгийн хажууд байна. Хавсралт сонголтууд нь гарч ирэх цэсэнд гарч ирнэ.
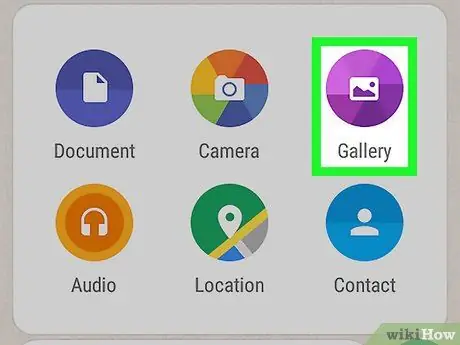
Алхам 4. Гарч ирэх цэснээс Галерейд хүрнэ үү
Энэ сонголт нь нил ягаан товчлуур дээрх будгийн дүрс шиг харагдаж байна. Төхөөрөмжийн камерын галерейг шинэ хуудсан дээр харуулах болно.
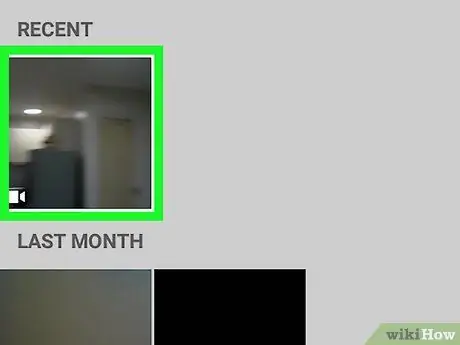
Алхам 5. Хөдөлгөөнт-g.webp" />
Видео оруулахыг хүсч буй видеог олоод дараа нь видео оруулах хэсэгт дарж WhatsApp видео засварлах цонхноос нээнэ үү.
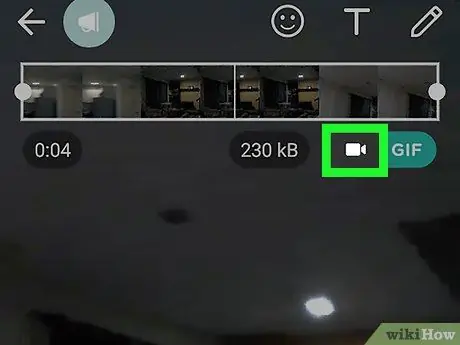
Алхам 6. Дүрсэн дээр хүрнэ үү
дэлгэцийн баруун дээд буланд цагаан өнгөтэй байна.
Хүрэхэд камерын дүрс "" болж өөрчлөгдөнө. GIF Энэ нь видеог хөдөлгөөнт-g.webp" />
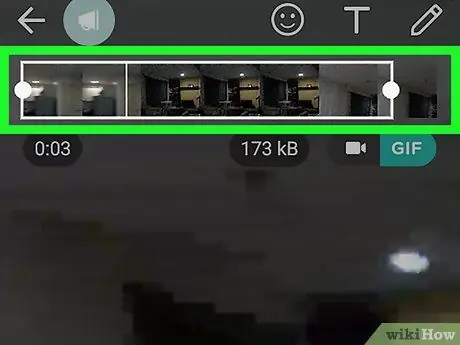
Алхам 7. Дэлгэцийн доод хэсэгт байгаа цагийн хуваарийн дагуу анимацийн үргэлжлэх хугацааг багасгах (заавал биш)
Хэрэв та хүсвэл дэлгэцийн доод талд байгаа видео цагийн хуваарийн хоёр талын цэнхэр өнгөлгөөний толгойнуудыг барьж, чирж, анимацийн үргэлжлэх хугацааг багасгаж болно.
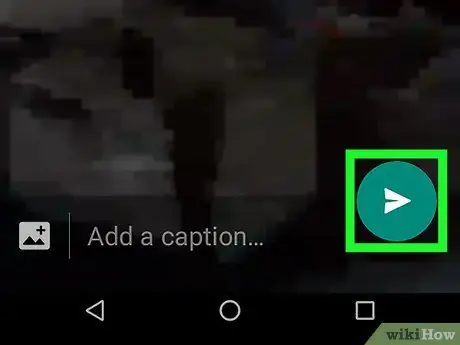
Алхам 8. "Илгээх" товчийг дарна уу
Энэхүү дүрс нь дэлгэцийн баруун доод буланд байгаа ногоон товчлуур дээр цагаан цаасан онгоц шиг харагдаж байна. Үүсгэсэн хөдөлгөөнт-g.webp






