Хөтөчөө удаан хугацаанд ашигласны дараа хавчуургын жагсаалт эвдэрч магадгүй юм шиг санагдаж магадгүй эсвэл зүгээр л засварлахыг хүсч байна. Та Firefox цонхноос ганц хавчуурга эсвэл хавчуургын номын сангаар дамжуулан олон хавчуургыг амархан устгах боломжтой ("Хавчуургын номын сан").
Алхам
2 -ийн 1 -р арга: Нэг хавчуургыг устгах
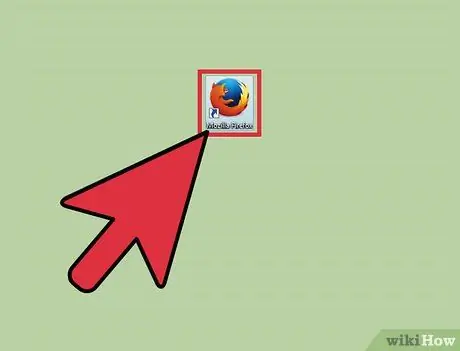
Алхам 1. Mozilla Firefox хөтчийг нээнэ үү
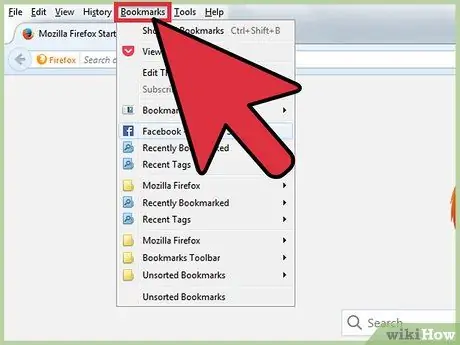
Алхам 2. Цэсийн мөрөнд "Хавчуурга" товчийг сонгоно уу
Үүний дараа устгахыг хүссэн хавчуурга руу очно уу.
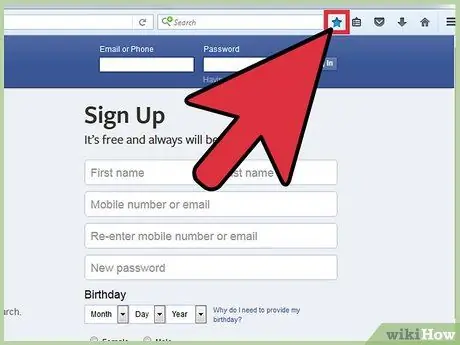
Алхам 3. Оддын дүрсийг сонгоно уу
Энэ нь таны хөтчийн баруун дээд буланд, хайлтын талбарын баруун талд байна. "Хавчуургаа засах" нэртэй цэс гарч ирнэ.
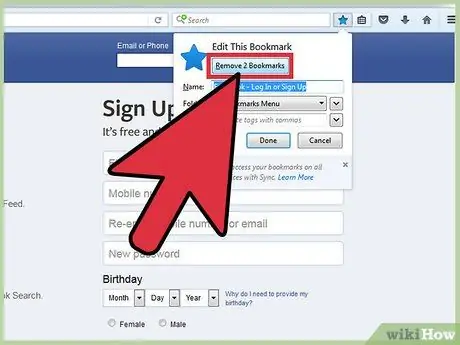
Алхам 4. "Хавчуургыг устгах" гэсэн хайрцгийг дарна уу
Хавчуурга устгагдсан эсэхийг мэдэхийн тулд хөтөчөө дахин нээгээд хэрэгслийн самбар дээрх "Хавчуурга" дүрс дор хавчуурга хайж олоорой.
2 -ийн 2 -р арга: Олон хавчуургыг нэг дор устгах
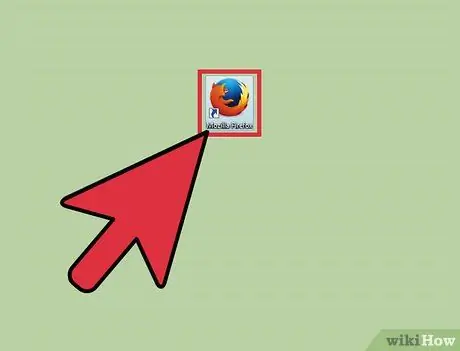
Алхам 1. Mozilla Firefox хөтчийг нээнэ үү
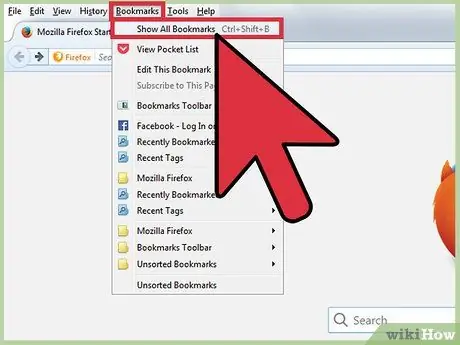
Алхам 2. Хэрэгслийн самбар дээрх "Хавчуурга" товчийг дарна уу
Эндээс унах цэс гарч ирэх бөгөөд та "Хавчуургыг харуулах" сонголтыг сонгож болно. Үүний дараа хавчуургын номын сангийн цонх нээгдэнэ.
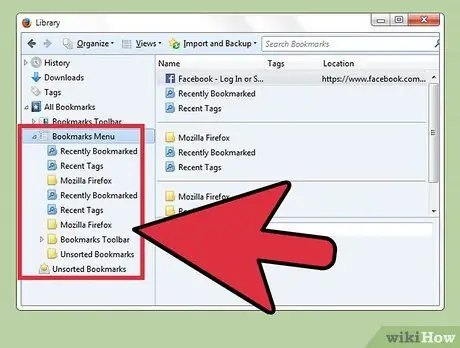
Алхам 3. Засахыг хүссэн хавтасаа дарна уу
Зүүн талын самбараас хавтас сонгоно уу. Агуулга нь цонхны баруун талд харагдах болно.
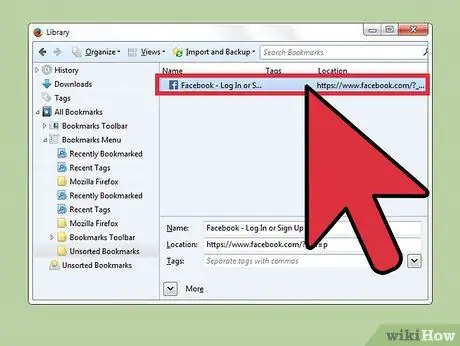
Алхам 4. Устгахыг хүсч буй хавчуургаа сонгоно уу
Устгахыг хүсч буй хавчуургын файлыг дарна уу эсвэл устгахыг хүсч буй бусад хавчуургыг сонгохдоо Command товчийг дарна уу.
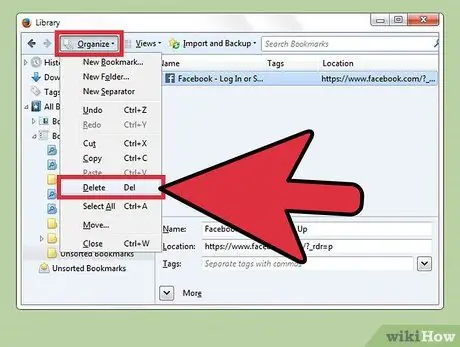
Алхам 5. Арааны дүрсийг сонгоно уу
Энэ нь цонхны зүүн дээд буланд байна. Үүний дараа унах цэс гарч ирнэ. Нээгдсэн цэснээс "Устгах" командыг сонгоно уу.
Зөвлөмж
- Хэрэв та хавчуургыг санамсаргүйгээр устгавал хавчуургын менежерийн цонхыг нээж ("Хавчуургыг цэгцлэх") "control" ба "z" товчлуурын хослолыг дарж болно.
- Та компьютерээ интернетэд холбогдоогүй байсан ч гэсэн Mozilla Firefox -аас хавчуургыг устгах боломжтой.






