Net Send нь Windows XP дээр локал сүлжээнд байгаа бусад хэрэглэгчид болон компьютерт мессеж илгээхэд хэрэглэгддэг тушаалын мөрийн хэрэгсэл юм. Windows Vista дээр Net Send -ийг msg.exe програмаар сольсон бөгөөд энэ нь маш төстэй функц, синтакс бүхий тушаалын мөрийн хэрэгсэл юм. Та Windows XP компьютерээс Net Send мессежийг шинэ Windows компьютер руу илгээх боломжгүй.
Алхам
2 -р арга 1: Windows XP
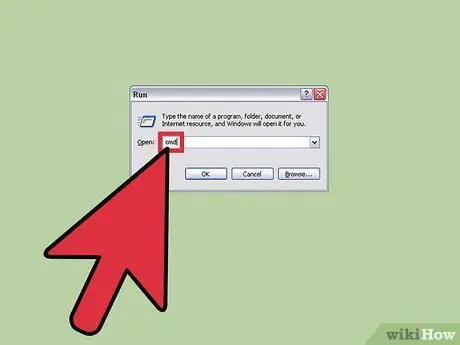
Алхам 1. Тушаал хүлээх мөрийг ажиллуулна уу
Та net send командыг ашиглан сүлжээнд байгаа бусад компьютер руу мессеж илгээх боломжтой. Та командыг ажиллуулахын тулд Command Prompt -ийг ашиглах ёстой. Эхлүүлэх цэс дээр дарж эсвэл Win+R товчлуурыг дарж "cmd" гэж бичээд командын мөрийг нээнэ үү.
Хэрэв та Windows Vista, 7, 8, 8.1, эсвэл 10 -ийг ажиллуулж байгаа бол дараагийн хэсгийг үзнэ үү. Windows Vista -аас эхлэн net send командыг зогсоож, түүнтэй ижил төстэй msg командыг орлуулсан болно
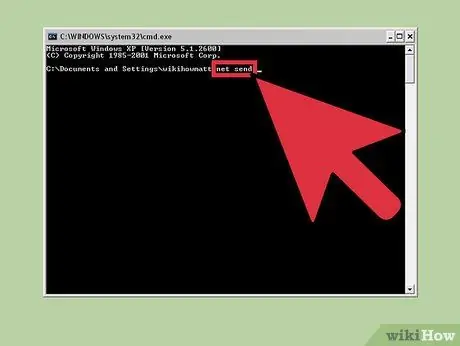
Алхам 2. Командыг гүйцэтгэж эхлээрэй
Net send гэж бичээд хоосон зайг дарна уу. Мессежийг ямар компьютер руу илгээх, ямар мэдээлэл агуулагдахыг тодорхойлохын тулд та командын төгсгөлд мэдээлэл оруулах ёстой.
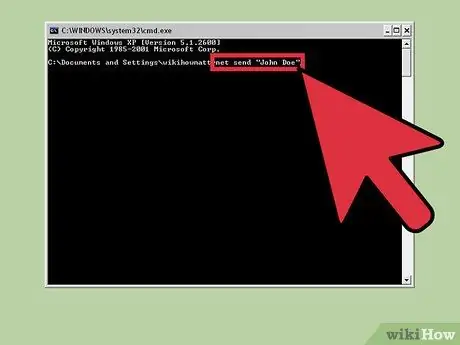
Алхам 3. Та хэнд мессеж илгээхийг хүсч байгаагаа шийдээрэй
Тодорхой хүн эсвэл бүхэл бүтэн бүлэгт мессеж илгээх янз бүрийн арга байдаг.
- net send name - Та сүлжээнд хэрэглэгчийн нэр эсвэл компьютерийн нэрийг оруулж, тодорхой хүмүүст мессеж илгээх боломжтой. Хэрэв тухайн хүний нэрэнд хоосон зай байгаа бол түүний нэрэнд ишлэл оруулах (жишээ нь "Joko Darmono" илгээнэ үү).
- net send * - Зурвасыг таны одоогийн домэйн эсвэл ажлын хэсгийн бүх хэрэглэгчдэд илгээх болно.
- net send /domain: name - Мессежийг заасан домэйн эсвэл ажлын хэсгийн бүх хүмүүст илгээх болно.
- net send /users - Зурвасыг одоогоор сервер (сервер) -д холбогдсон бүх хэрэглэгчдэд илгээх болно.
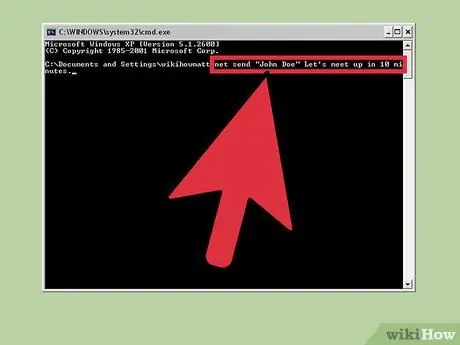
Алхам 4. Зурвас нэмнэ үү
Хүлээн авагчийг тохируулсны дараа илгээхийг хүсч буй зурвасаа бичнэ үү. Мессеж 128 тэмдэгтээс хэтрэхгүй байх ёстой.
Жишээ - net send "Joko Darmono" 10 минутын дараа уулзацгаая
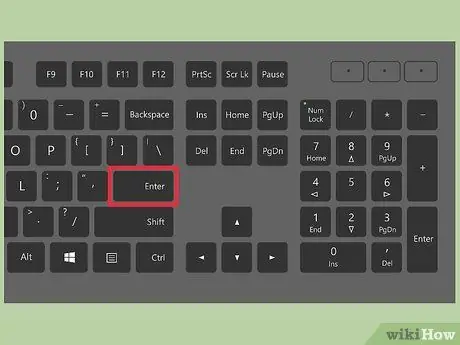
Алхам 5. Зурвасаа илгээнэ үү
Бичиж дууссаны дараа Enter дарж зурвасаа илгээнэ үү. Энэ мессежийг хүлээн авсан хүн Windows харилцах цонхонд нэвтэрч, сүлжээнд холбогдсон тохиолдолд хүлээн авах болно.
2 -ийн 2 -р арга: Windows Vista ба түүнээс шинэ хувилбарууд
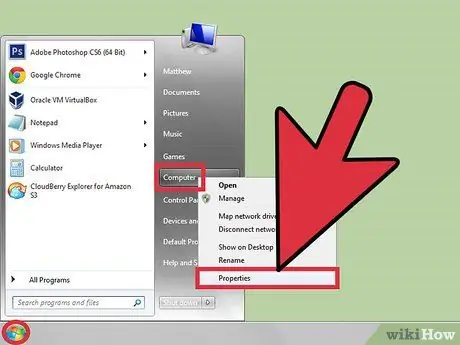
Алхам 1. Таны ашиглаж буй Windows msg командыг дэмжиж байгаа эсэхийг шалгаарай
Net send командын тасарсан функцуудыг msg командаар сольсон. Харамсалтай нь, msg тушаалыг зөвхөн Windows -ийн Professional болон Enterprise хувилбаруудад ашиглах боломжтой. Хэрэв та Windows -ийн Home хувилбарыг ажиллуулж байгаа бол msg командыг ажиллуулахын тулд Professional эсвэл Enterprise хувилбар руу шинэчлээрэй.
Windows-ийн аль хувилбартай болохыг шалгахын тулд Win+Pause товчлуурыг дарна уу эсвэл "Компьютер" дээр хулганы баруун товчийг дараад "Properties" -ийг сонгоно уу. Таны ажиллаж байгаа Windows -ийн хувилбарыг "Windows edition" хэсэгт жагсаах болно
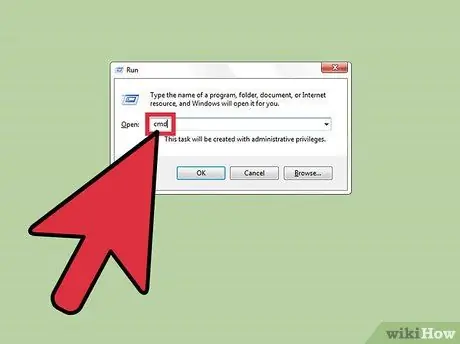
Алхам 2. Тушаал хүлээх мөрийг ажиллуулна уу
Net send шиг та msg командыг ажиллуулахын тулд Command Prompt -ийг ашиглах ёстой. Windows -ийн хувилбараас хамааран үүнийг нээх хэд хэдэн арга байдаг. Та мөн Win товчийг дараад "cmd" гэж бичиж болно.
- Windows Vista ба 7 - Start цэснээс Command Prompt -ийг ажиллуулна уу.
- Windows 8.1 ба 10 - Start дээр хулганы баруун товчийг дараад "Тушаал хүлээх мөр" -ийг сонгоно уу.
- Windows 8 - Win+X дарж "Тушаал хүлээх мөр" -ийг сонгоно уу.
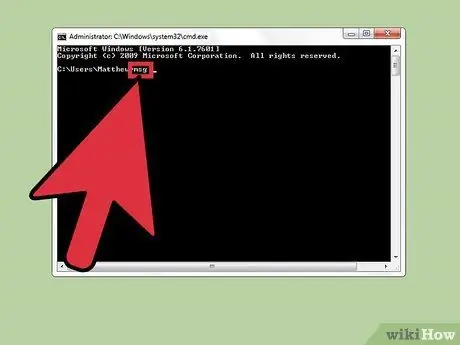
Алхам 3. Командыг эхлүүлнэ үү
Msg гэж бичээд Space товчийг дарна уу. Та чиглүүлэлтийн мэдээлэл болон командын төгсгөлд илгээх мессежийг оруулах ёстой.
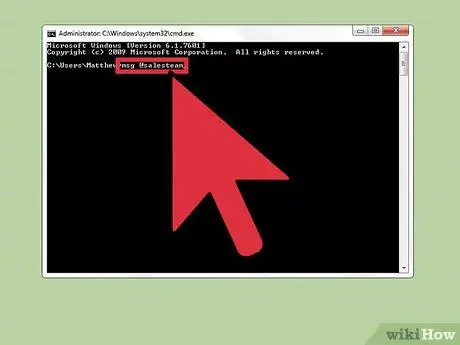
Алхам 4. Та хэнд мессеж илгээхийг хүсч байгаагаа шийдээрэй
Msg тушаал нь хуучин сүлжээ илгээх команднаас хэд хэдэн өөр чиглүүлэлтийн сонголтуудтай:
- msg хэрэглэгчийн нэр - Тухайн хүнд мессеж илгээх сүлжээнд байгаа хэрэглэгчийн нэрийг оруулна уу.
- msg session - Зурвас илгээхийг хүсч буй тодорхой сессийн нэрийг оруулна уу.
- msg sessionID - Та мессеж илгээхийг хүссэн тооны сессийг оруулна уу.
- msg @filename - Та зурвас илгээхийг хүссэн хэрэглэгчийн нэр, сесс болон/эсвэл сессияны ID -г жагсаасан файлын нэрийг оруулна уу. Энэ нь хэлтсийн жагсаалтад хэрэгтэй болно.
- msg * - Зурвасыг сервер дээрх бүх хүнд илгээх болно.
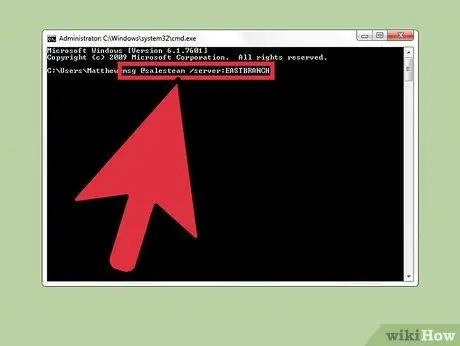
Алхам 5. Таны мессеж хүлээн авагчийн ашигладаг серверийг зааж өгнө үү (заавал биш)
Хэрэв мессеж өөр сервер дээр байгаа хүмүүст илгээгдэх бол хүлээн авагчийн мэдээллийн дараа серверийн мэдээллийг оруулна уу. Хэрэв серверийг заагаагүй бол таны ашиглаж буй сервер рүү мессеж илгээх болно.
msg * /сервер: серверийн нэр
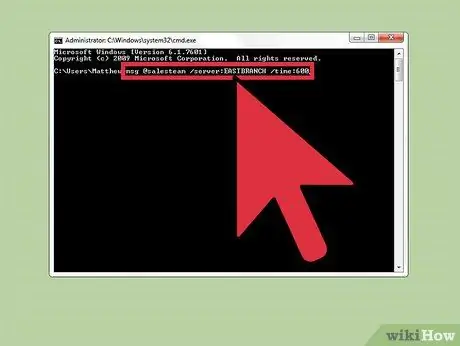
Алхам 6. Цагийн хязгаар тогтоох (заавал биш)
Хэрэв энэ нь цаг хугацааны хувьд мэдрэмтгий бол зурвас дээр хязгаар тавьж болно. Цагийг секундээр харуулна. Завсарлагааны өөрчлөлтийг серверийн мэдээллийн дараа жагсаасан болно (хэрэв байгаа бол).
msg * /time: секунд (жишээ нь, таван минутын завсарлагаанд 300 секунд)
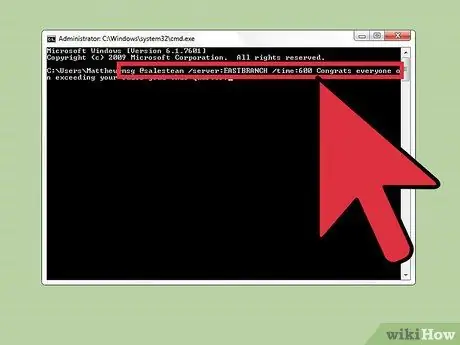
Алхам 7. Зурвас нэмнэ үү
Бүх сонголтыг тохируулсны дараа та командын төгсгөлд мессеж нэмж болно. Та мессеж нэмэлгүйгээр Enter товчийг дарж болно, гэхдээ тусдаа мөрөнд зурвасаа оруулахыг танаас хүсэх болно.
Жишээ нь: msg @timpenjualan /server: BANKBOGOR /time: 600 Энэ улиралд борлуулалтаа хэтрүүлсэн бүх хүмүүст баяр хүргэе !
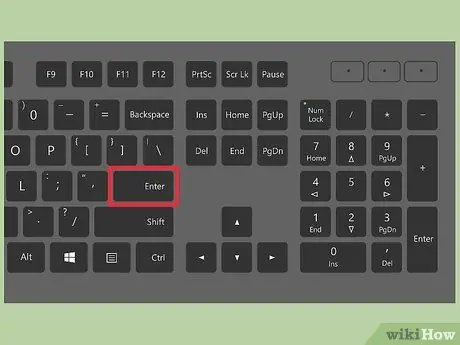
Алхам 8. Мессежээ илгээнэ үү
Enter дарна уу. Бусад хэрэглэгчид зурвасыг шууд хүлээн авах болно.
Msg тушаал нь терминал хэрэглэгчдэд мессеж илгээх зориулалттай тул нэг сүлжээнд байгаа өөр өөр Windows компьютер дээр ашиглах боломжгүй
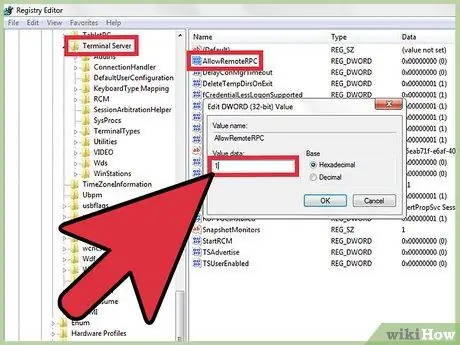
Алхам 9. Гарч буй алдааг шийдвэрлэнэ үү
Msg тушаалыг ашиглах үед та алдааны мессеж хүлээн авч болно.
- 'msg' нь дотоод болон гадаад тушаал, ажиллах програм эсвэл багц файл гэж хүлээн зөвшөөрөгдөөгүй. - Хэрэв ийм мессеж гарч ирвэл энэ нь таны Windows компьютер msg командыг дэмждэггүй гэсэн үг юм. Windows -ийн мэргэжлийн хувилбар болгон сайжруулж, эдгээр тушаалуудад хандах боломжтой болно.
- Алдааны 5 нь сессийн нэрийг авах эсвэл 1825 -ийн алдааны сессийн нэрийг авах - Зурвас хүлээн авагчтай харилцах асуудал гарлаа. Зарим хэрэглэгчид хүлээн авагчийн компьютер дээр Registry Editor -ийг нээж ("regedit" гэж бичээд) "HKEY_LOCAL_MACHINE / SYSTEM / CurrentControlSet / Control / Terminal Server" -г зааж, дараа нь "AllowRemoteRPC" -г "0" болгож өөрчилснөөр энэ асуудлыг шийдэж болно. "1" хүртэл.






